Włącz lub wyłącz UAC w systemie Windows. Włącz i wyłącz UAC w systemie Windows Włącz kontrolę konta użytkownika w systemie Windows 8
Wracając do systemu operacyjnego Windows Vista, Microsoft wprowadził nowy funkcja bezpieczeństwa zatytułowany Kontrola konta użytkownika (UAC). Celem tej funkcji jest ochrona przed złośliwymi działaniami różnych aplikacji, które przedostały się do komputera. Przed wykonaniem jakichkolwiek działań wymagających uprawnień administracyjnych usługa UAC pyta użytkownika o te uprawnienia w celu zatwierdzenia lub odrzucenia operacji.
Usługa UAC ma kilka ustawień, które pozwalają zmienić jej zachowanie. W tym artykule przeanalizujemy, jak działają te ustawienia i jak całkowicie wyłączyć usługę UAC.
Dostęp do ustawień usługi UAC można uzyskać za pośrednictwem klasycznego Panelu sterowania systemu Windows 8.1.
1. Otwórz Panel sterowania i przejdź do następującego apletu (sekcji):
Panel sterowania\Konta użytkowników i Bezpieczeństwo rodzinne\Konta użytkowników
3. Na ekranie otworzy się okno dialogowe Użytkownik Ustawienia kontroli konta:

4. W oknie po lewej stronie zobaczysz pionowy suwak określający poziom ochrony realizowanej przez usługę UAC. W sumie dostępne są cztery predefiniowane poziomy:
4.1. Nigdy nie powiadomi(nieważne)
4.2. (przypominaj mi tylko wtedy, gdy aplikacja próbuje wprowadzić zmiany na moim komputerze, ale nie wygaszaj pulpitu)
4.3. Powiadamiaj mnie tylko wtedy, gdy aplikacje próbują wprowadzić zmiany na moim komputerze(domyślny)
4.4. Zawsze mnie powiadamiaj(zawsze mi przypominaj).
5. Te ustawienia określają zachowanie usługi UAC.
5.1. Nigdy nie powiadomi(całkowicie wyłączając UAC)
Ta opcja wyłącza usługę UAC, a także wyłącza wszystkie ostrzeżenia dotyczące bezpieczeństwa. W tym przypadku UAC w żaden sposób nie monitoruje zachowania aplikacji. Nie zalecamy korzystania z tego trybu, jeśli nie rozumiesz, dlaczego wyłączasz funkcję Kontrola konta użytkownika. Ten tryb jest najbardziej niechroniony.
5.2. Powiadamiaj mnie tylko wtedy, gdy aplikacje próbują wprowadzić zmiany na moim komputerze(nie przyciemniaj mojego pulpitu)
Ta opcja jest prawie taka sama jak ustawienie domyślne. Gdy jedna z aplikacji zażąda zmian na poziomie systemu, zobaczysz ostrzeżenie dotyczące bezpieczeństwa, ale obraz za oknem ostrzeżenia nie zgaśnie. Ponieważ ekran nie gaśnie, złośliwa aplikacja może nadal wchodzić w interakcję z UAC, a Ty będziesz mieć możliwość kliknięcia „Tak”, aby kontynuować. Dlatego ten tryb stanowi potencjalne zagrożenie, ponieważ niektóre aplikacje mogą uzyskać od Ciebie pozwolenie na dalsze działanie i uszkodzić system operacyjny lub dane.
Jeśli korzystasz z konta z ograniczeniami i korzystasz z tego poziomu UAC, możesz potrzebować poświadczeń konta administratora (nazwa użytkownika i hasło), aby uruchomić aplikacje, aby kontynuować.
5.3. Powiadamiaj mnie tylko wtedy, gdy aplikacje próbują wprowadzić zmiany na moim komputerze(domyślny)
Ten tryb jest domyślnie włączony w systemie Windows 8.1. Gdy aplikacje proszą o pozwolenie na wykonanie potencjalnie niebezpiecznych działań, może zostać wyświetlony komunikat ostrzegawczy, a cały ekran za komunikatem zostanie przyciemniony. Gdy ekran jest ciemny, żadna inna aplikacja nie może interweniować w rozmowę, więc tylko użytkownik może zdecydować, czy udzielić pozwolenia, czy odrzucić żądanie.
5.4. Zawsze mnie powiadamiaj
Jest to najbezpieczniejszy tryb. Po włączeniu UAC wyświetla komunikaty za każdym razem, gdy aplikacja próbuje wprowadzić zmiany w ustawieniach systemu operacyjnego, a nawet wtedy, gdy użytkownik wprowadza zmiany w ustawieniach systemu Windows, które wymagają uprawnień administratora. Oprócz samego komunikatu usługi UAC, cały obszar pulpitu zostanie przyciemniony. Jeśli używasz konta z ograniczeniami, będziesz musiał uzyskać dostęp do poświadczeń administratora.
6. Jak zmienić ustawienia UAC w rejestrze systemu?
6.1. Ustawienia UAC są przechowywane w następującym kluczu rejestru:
HKEY_LOCAL_MACHINE\SOFTWARE\Microsoft\Windows\CurrentVersion\Policies\System
6.2. Musisz w nim dodać następujące parametry DWORD:
ZgodaPromptBehaviourAdmin
ConsentPromptBehaviourUżytkownik
WłączLUA
PromptOnSecureDesktop
6.3. Aby włączyć opcję „ Nigdy nie powiadomi» ustaw następujące wartości dla tych parametrów:
ConsentPromptBehaviorAdmin=0
ConsentPromptBehaviorUser=0
WłączLUA=1
PromptOnSecureDesktop=0

6.4. Dla trybu „Powiadom mnie...” bez przyciemniania ekranu, wartości powinny wynosić:
ConsentPromptBehaviorAdmin=5
ConsentPromptBehaviorUser=3
WłączLUA=1
PromptOnSecureDesktop=0

6,5. Dla trybu „Powiadom mnie...” z przyciemnianiem ekranu:
ConsentPromptBehaviorAdmin=5
ConsentPromptBehaviorUser=3
WłączLUA=1
PromptOnSecureDesktop=1

6.6. I wreszcie dla trybu „ Zawsze mnie powiadamiaj", ustaw następujące parametry:
ConsentPromptBehaviorAdmin=2
ConsentPromptBehaviorUser=3
WłączLUA=1
PromptOnSecureDesktop=1

6.7. Aby wprowadzone zmiany zaczęły obowiązywać, należy ponownie uruchomić system Windows.
Kontrola konta użytkownika jest inaczej znana jako Kontrola konta użytkownika. Narzędzie to jest niezbędne, aby zapobiec nieautoryzowanym zmianom, jakie mogą zostać dokonane na komputerze. W przypadku skorygowania ustawień wymagających uprawnień administratora użytkownik zostanie o tym poinformowany specjalnym komunikatem. Nie wszyscy użytkownicy są zadowoleni z tego elementu systemu Windows 8, dlatego niemal natychmiast próbują go wyłączyć. Można to zrobić na różne sposoby, przyjrzymy się niektórym sposobom.
Narzędzie do kontroli konta użytkownika
Aby rozpocząć, naciśnij kombinację Win + W. W wyświetlonym pasku wyszukiwania wpisz Konta użytkowników i przejdź do tej sekcji. Tutaj potrzebujemy kategorii, która pozwoli nam zmienić określone parametry.

Alternatywnie możemy wprowadzić polecenie msconfig i wybrać Konfiguracja systemu. W oknie przejdź do Konfigurowanie sterowania – Zmiana parametrów. Tutaj interesuje nas sekcja Usługa. Kliknij w nim napis Ustawienia i kliknij Uruchom. Następnie przejdź do sekcji Ustawienia zarządzania kontem. Po lewej stronie okna znajduje się suwak. Aby wyłączyć UAC w Windows 8, musisz obniżyć go na sam dół.
Wszystkie zmiany potwierdzamy wciśnięciem przycisku OK. Aby ponownie włączyć powiadomienia, musisz wykonać kroki opisane powyżej, wystarczy przesunąć suwak do żądanego stanu odpowiadającego włączeniu. Czasami przy zmianie ustawień system może poprosić o podanie hasła administratora i jego potwierdzenie. Spełniamy wymagania i potwierdzamy, że wszystko zostało wykonane.
Wyłączanie z wiersza poleceń
Powyższa metoda wyłączania kontroli konta użytkownika jest jedną z najprostszych. Jeśli z jakiegoś powodu nie jesteś z tego zadowolony, możesz skorzystać z rejestru i wiersza poleceń. Aby to zrobić, naciśnij kombinację Win + Q i wpisz regedit w wyszukiwaniu. Pamiętaj, że musisz uruchomić narzędzie jako administrator. Więc najpierw potrzebujesz
W otwartej gałęzi rejestru wybierz HKEY_LOCAL_MACHINE, następnie Oprogramowanie, folder Microsoft i partycję Windows. Następnie przejdź do CurrentVersion, sekcja Polityki, folder System. W nim interesuje nas parametr EnableUA. Kliknij na niego dwa razy. W oknie, które zostanie otwarte, zmień wartość z 1 na 0. Aby zmiany zadziałały, konieczne będzie ponowne uruchomienie komputera.
Aby uruchomić wiersz poleceń, w wyszukiwarce wpisz cmd. Następnie wprowadź polecenie C:\Windows\System32\cmd.exe /k, kontynuuj C:\Windows\System32\reg.exe. Na końcu polecenia zaznacz Policies\System /v EnableLUA/t REG_DWORD /d 0 /f.
Po uruchomieniu tego polecenia funkcja UAC w systemie Windows 8 zostanie całkowicie dezaktywowana. Możesz ponownie włączyć tę funkcję wpisując tę samą komendę, jednak na koniec zamiast 0 wpisz 1. Aby zmienione parametry zaczęły działać, konieczne będzie ponowne uruchomienie systemu.
Jeśli zdecydujesz się wyłączyć UAC, bezpieczeństwo systemu zostanie znacznie zmniejszone. Aby to naprawić, należy aktywować program Windows Defender lub skorzystać z innego programu antywirusowego. Tutaj możesz przeczytać, jak włączyć Defender w Windows 8. Taki program pomoże zapobiec zainfekowaniu komputera złośliwym oprogramowaniem.
Przyjrzeliśmy się więc głównym sposobom dezaktywacji UAC w ósmej wersji systemu Windows. Aby to zrobić, musisz bezpośrednio otworzyć to narzędzie i zmienić jego parametry. Możesz użyć wiersza poleceń lub dodać nowe cechy w rejestrze systemowym. Te ostatnie metody są bardziej złożone, chociaż poradzi sobie z nimi nawet niedoświadczony użytkownik. Po operacji nie zapomnij ponownie uruchomić komputera, ponieważ dopiero po tym zmiany zaczną działać.
UAC (kontrola konta użytkownika) to jedno z najważniejszych narzędzi poprawiających bezpieczeństwo w Windows 7, Windows 8 i Windows 10. Jednakże, jak to często bywa w przypadku przydatnych, ale irytujących innowacji, UAC nie zyskał należytego uznania wśród użytkowników. Czytaj dalej, aby dowiedzieć się więcej o konfigurowaniu kontroli konta użytkownika.
Dlaczego potrzebujesz UAC w systemie Windows?
Zanim przejdziemy do opisu metod wyłączania i konfigurowania Kontroli konta użytkownika, uważamy za konieczne ostrzec o poważnym spadku ogólnego poziomu ochrony komputera przed różnymi zagrożeniami po wyłączeniu Kontroli konta użytkownika. System stanie się bardziej podatny na tak powszechne zagrożenia, jak: oprogramowanie szpiegujące, wirusy, robaki, trojany i rootkity. Aby uniknąć infekcji systemu Windows, korzystaj ze sprawdzonych programów antywirusowych, które zapewnią Ci bezpieczeństwo. Jednocześnie nawet wśród bezpłatnych programów antywirusowych istnieją niezawodne programy, które były testowane przez lata.
W trosce o zwiększenie ogólnego bezpieczeństwa i poziomu ochrony systemu z preinstalowanym systemem Windows warto pogodzić się z drobnymi niedogodnościami, jakie powoduje usługa. Co więcej, jak pokazuje praktyka, Ostrzeżenia UAC irytują użytkowników tylko na wczesnych etapach korzystania z systemu operacyjnego. W przyszłości po prostu przyzwyczaisz się do UAC i będziesz traktować tę usługę jako coś oczywistego.
Aby zapewnić bezpieczeństwo krytycznych danych w systemach produkcyjnych, zalecamy ustawienie ustawień UAC na maksymalny poziom ochrony. W systemach operacyjnych Windows 7 i Windows 8 Algorytm UAC został znacząco udoskonalony – ustawienia nie ograniczają się już do prostego włączania i wyłączania usługi, jak miało to miejsce w Windowsie Vista. Użytkownik może zmienić stopień „irytacji” UAC na czterech poziomach. Zalecamy użycie przedostatniego poziomu ochrony: „Powiadamiaj tylko wtedy, gdy programy próbują dokonać zmian na komputerze”
Najprostszym i najwygodniejszym sposobem wyłączenia lub zmiany poziomu ochrony UAC jest skonfigurowanie go za pomocą „Panelu sterowania” Windows 7, Windows 8 i Vista. Przyjrzyjmy się temu bardziej szczegółowo.
Konfigurowanie i wyłączanie kontroli konta użytkownika w systemie Windows 8.1
Przed wykonaniem poniższych kroków zaloguj się z uprawnieniami administratora (domyślnie konto podstawowe systemu Windows 8.1).
Otwórz pasek wyszukiwania za pomocą skrótu klawiaturowego  + (przytrzymaj klawisz Win i naciśnij Q) ;
+ (przytrzymaj klawisz Win i naciśnij Q) ;
Wprowadź akronim UAC lub Kontrola konta użytkownika. W wynikach wyszukiwania wybierz „Zmień ustawienia Kontroli konta użytkownika”;

Otworzy się menu „Opcje kontroli konta użytkownika”, którego zrzut ekranu możesz zobaczyć poniżej;

Zmieniając położenie suwaka, wybierz wymagany stopień ochrony, kierując się opisem po prawej stronie ekranu (zalecamy poziom „Powiadamiaj tylko wtedy, gdy aplikacje próbują wprowadzić zmiany na Twoim komputerze”);
Dla całkowicie wyłączając UAC Nie powiadamiaj mnie».
Kliknij „OK”, aby zapisać ustawienia i ponownie uruchomić komputer, aby nowe ustawienia zaczęły obowiązywać. Zaawansowani użytkownicy mogą wyłączyć i włączyć Kontrolę konta użytkownika w systemie Windows 8.
Konfigurowanie i wyłączanie UAC w systemie Windows 7
Zanim będziesz mógł wykonać poniższe kroki, musisz zalogować się na konto administratora (domyślny profil systemu Windows).
otwarty  "Początek";
"Początek";
Kliknij ikonę Konta;
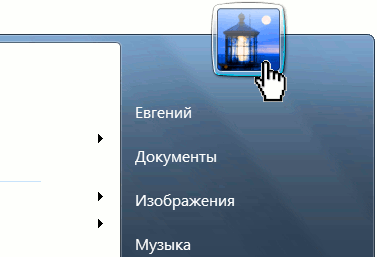
Otworzy się menu „Konta użytkowników”;
Wybierz „Zmień ustawienia kontroli konta użytkownika”;
Zmieniając położenie suwaka, wybierz wymagany stopień ochrony, kierując się opisem po prawej stronie ekranu (zalecamy poziom „Powiadamiaj tylko wtedy, gdy programy próbują wprowadzić zmiany na Twoim komputerze”);
Dla całkowicie wyłączając UAC przesuń suwak na najniższy poziom " Nigdy nie powiadomi».
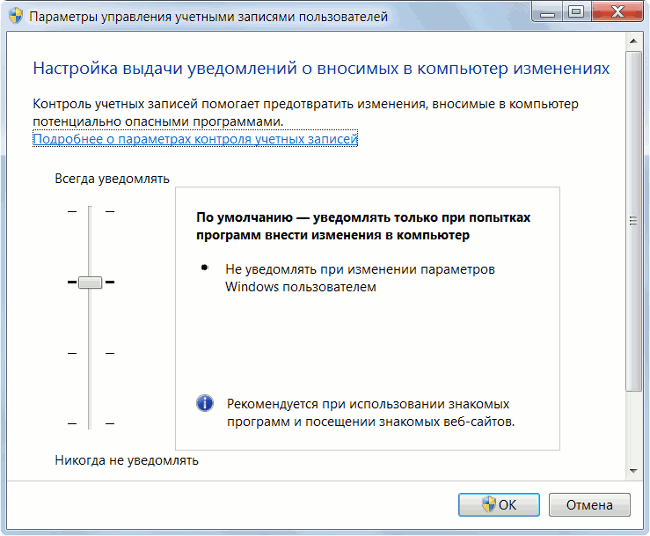
Po wykonaniu tych kroków kliknij „OK”, aby zapisać ustawienia i ponownie uruchomić komputer. Jeśli z jakiegoś powodu ta metoda nie działa, wyłącz funkcję UAC.
 Jeśli spróbujesz wprowadzić te zmiany w ustawieniach UAC po zalogowaniu się na konto użytkownika, system Windows poprosi o podanie hasła Administrator systemu aby potwierdzić zmiany. Poproś administratora komputera o wprowadzenie hasła lub zmianę ustawień, logując się na swoje konto.
Jeśli spróbujesz wprowadzić te zmiany w ustawieniach UAC po zalogowaniu się na konto użytkownika, system Windows poprosi o podanie hasła Administrator systemu aby potwierdzić zmiany. Poproś administratora komputera o wprowadzenie hasła lub zmianę ustawień, logując się na swoje konto.
Dostęp do Panelu sterowania UAC można również uzyskać bezpośrednio poprzez wbudowaną wyszukiwarkę systemu Windows 7.
otwarty  "Początek" "
"Początek" "
Wpisz skrót „UAC” w pasku wyszukiwania „

Wybierz „Zmień ustawienia kontroli konta użytkownika” i dokonaj niezbędnych ustawień. "
Jeśli z jakiegoś powodu nie możesz otworzyć Kontroli konta za pomocą wyszukiwania, otwórz menu „Start” > „Panel sterowania” > Zmień tryb przeglądania z „Kategoria” na „Małe ikony” 
Przejdź do Konta użytkowników > Zmień ustawienia kontroli konta użytkownika i dokonaj ustawień opisanych powyżej.
Wyłączanie kontroli konta użytkownika w systemie Windows Vista

Otwórz Start » Panel sterowania » Konta użytkowników;
Włącz lub wyłącz Kontrolę konta użytkownika (UAC);
Odznacz opcję „Użyj Kontroli konta użytkownika (UAC), aby chronić swój komputer”;
Kliknij „OK”, aby zapisać ustawienia i ponownie uruchomić komputer.
Autentyczność swojego systemu Windows możesz sprawdzić na specjalnej stronie witryny Microsoft: Uwierzytelnianie systemu Windows online Kontrola konta użytkownika jest teraz całkowicie wyłączona w twoim systemie. Aby zwiększyć poziom bezpieczeństwa systemu Windows, zalecamy zainstalowanie oprogramowania antywirusowego. Jeśli nie chcesz płacić za program antywirusowy, ale mieć go zainstalowany na swoim komputerze licencjonowaną kopię systemu Windows, skorzystaj z darmowego programu Microsoft Security Essentials lub innych darmowych antywirusów, z których najlepsze opisaliśmy w osobnym artykule na naszym serwisie.
Jeśli metody wyłączania UAC przedstawione w artykule z jakiegoś powodu nie zadziałały, wyłącz UAC.
Dzięki za materiał http://fastvista.ru/
Kontrola konta użytkownika (UAC), standardowy mechanizm kontrolujący uruchamianie programów i zmiany ustawień systemu, został stworzony przez firmę Microsoft dla systemu Windows Vista w celu ochrony użytkownika przed nieautoryzowaną ingerencją oprogramowania innych firm. Później UAC migrował do Windows 7, a następnie do wersji systemowych 8 i 8.1. Główną ideą UAC jest zapobieganie przedostawaniu się programów innych firm do folderów systemowych i kluczy rejestru wraz z plikami konfiguracyjnymi i roboczymi, ale ograniczanie się do rejestrowania i przechowywania danych w profilu użytkownika i dostępnych kluczach rejestru.
Podczas instalowania różnych programów innych firm w systemie Windows 7, 8, 8.1 stale będziesz napotykać powiadomienia systemu Windows z prośbą o potwierdzenie wprowadzenia zmian w systemie. Jeśli pracujesz na koncie administratora, będziesz musiał stale potwierdzać, czy w systemie zostały wprowadzone takie zmiany. Jeśli pracujesz na komputerze ze zwykłym kontem użytkownika, konieczne będzie również podanie loginu i hasła konta administratora. A jeśli jakiś program zdecyduje się na wprowadzenie zmian w systemie bez Twojej wiedzy, etap uzyskania zgody administratora stanie się rodzajem filtra, dzięki któremu będziesz mógł zatrzymać niechciane działania.
Zatem UAC jest mechanizmem ochronnym przed programami, które nieautoryzowaną implementacją ich ustawień, a także przed wirusami i oprogramowaniem szpiegującym. Jednak wielu doświadczonych użytkowników, którzy często eksperymentują z programami innych firm, chce pozbyć się irytujących komunikatów systemowych i zmniejszyć poziom kontroli konta użytkownika, a nawet całkowicie ją wyłączyć.
Kontrolę konta użytkownika można wyłączyć:
— Jeśli pracujesz ze sprawdzonymi dystrybucjami programów innych firm,
— Jeśli mówimy o maszynie wirtualnej opartej na systemie Windows do eksperymentów i szkoleń,
— Jeśli posiadasz regularnie aktualizowany program antywirusowy z zainstalowaną ochroną w czasie rzeczywistym,
— Jeśli regularnie tworzysz kopie zapasowe systemu lub danych,
— Jeśli należysz do tych zaawansowanych użytkowników, dla których system operacyjny nie ma żadnej wartości, ponieważ możesz go ponownie zainstalować niemal z zamkniętymi oczami i ze stoperem.
Jak zmniejszyć lub całkowicie wyłączyć Kontrolę konta użytkownika systemu Windows? Przyjrzyjmy się, jak to zrobić krok po kroku.
Nie można wyłączyć UAC w Windows 7, 8 i 8.1 bez uprawnień administratora. Najpierw musisz zalogować się na konto administratora lokalnego lub znać hasło administratora, jeśli będziesz wykonywać czynności ze zwykłego konta użytkownika.
otwarty "Panel sterowania" Okna. Aby to zrobić w systemie Windows 7, możesz użyć klasycznego przycisku "Początek". W systemie Windows 8.1 "Panel sterowania" dostępne na liście menu kontekstowego przycisku „Okna”.
Na liście wszystkich elementów centrali na samym końcu (w kolejności alfabetycznej) znajduje się sekcja menu.

W systemie Windows 8 najłatwiej jest skorzystać z panelu wyszukiwania systemowego, który pojawia się po przesunięciu kursora do prawej krawędzi ekranu. Wpisz słowo kluczowe w polu wyszukiwania "Konta użytkowników" i wybierz tę sekcję z wyświetlonych wyników.

Pojawią się informacje o Twoim koncie. Naciśnij polecenie zmiana ustawień Kontroli konta użytkownika.

Otworzy się okno z parametrami tych samych irytujących komunikatów systemowych, w którym możesz obniżyć poziom kontroli konta, przeciągając suwak w dół.

Możesz także całkowicie wyłączyć funkcję UAC, przesuwając suwak do samego końca.

Wybierz opcję ograniczenia lub całkowitego wyłączenia Kontroli konta użytkownika i kliknij "OK". Jeśli dokonasz zmian w systemie ze zwykłego konta użytkownika, system poprosi Cię o podanie hasła administratora. Potwierdź zmiany ustawień i uruchom ponownie komputer. Zmiana poziomu Kontroli konta użytkownika lub jej całkowite wyłączenie nastąpi po ponownym uruchomieniu.

Ważny: jeśli całkowicie wyłączysz UAC w Windows 8 i 8.1, będziesz mieć Aplikacje Metro nie będą działać. Jeśli z nich skorzystasz, wystarczy minimalnie zmniejszyć poziom UAC.
Lub Kontrola konta użytkownika to składnik systemu operacyjnego Windows zaprojektowany w celu ochrony komputera przed niepożądanymi działaniami użytkowników i programów. W przypadku wykrycia takich działań UAC wymaga dodatkowego potwierdzenia, a jeśli konto Administratora jest chronione hasłem, to po uruchomieniu UAC będzie wymagał podania tego hasła.
W większości przypadków nie jest to wymagane, ponieważ komponent ten przypomina się dość rzadko, ale jednocześnie znacznie zwiększa poziom bezpieczeństwa. Jeśli jednak często instalujesz różne programy, UAC może rozpraszać Cię regularnymi wyskakującymi okienkami. W takich przypadkach pojawia się pytanie, jak wyłączyć UAC w . W tym materiale porozmawiamy o tym, jak można to zrobić.
Aby wyłączyć UAC w Windows 8, musisz otworzyć okno z jego ustawieniami. Można to zrobić na dwa sposoby:
Metoda numer 1. Przez Panel sterowania. i przejdź do Konta i bezpieczeństwo rodzinne - Konta użytkowników - Zmień ustawienia Kontroli konta użytkownika.
Metoda numer 2. Korzystanie z wyszukiwania. Otwórz ekran startowy z kafelkami i wyszukaj „uac”. Następnie system operacyjny Windows 8 wyświetli monit o otwarcie programu „Zmień ustawienia kontroli konta użytkownika”. To jest okno, którego potrzebujemy z ustawieniami UAC w Windows 8.

Po otwarciu okna ustawień zobaczysz pionowy suwak z 4 możliwymi pozycjami. Aby wyłączyć UAC w Windows 8, należy przesunąć ten suwak do dolnej pozycji i kliknąć przycisk „OK”.

Oprócz całkowitego wyłączenia UAC w Windows 8, możesz wybrać jeden z trzech trybów pracy UAC:
- Powiadamiaj tylko wtedy, gdy aplikacje próbują wprowadzić zmiany na komputerze (nie przyciemniaj pulpitu)– Jest to minimalny tryb ochrony. Okna ostrzeżeń UAC pojawią się tylko wtedy, gdy programy będą próbowały wprowadzić zmiany w systemie operacyjnym lub innych ustawieniach programu. Jednak okna z ostrzeżeniami NIE pojawią się, gdy użytkownik dokona takich zmian, a pulpit nie zostanie przyciemniony, gdy pojawią się takie ostrzeżenia.
- Powiadamiaj tylko wtedy, gdy aplikacje próbują wprowadzić zmiany na komputerze (domyślnie)– standardowy tryb pracy UAC w Windows 8. To samo co w poprzednim przypadku, ale z przyciemnieniem pulpitu w momencie pojawienia się okien ostrzegawczych.
- Zawsze powiadamiaj– tryb, w którym system UAC działa tak agresywnie, jak to tylko możliwe. Po wybraniu tego trybu pracy okna ostrzegawcze UAC będą pojawiać się nie tylko wtedy, gdy programy wprowadzą zmiany, ale także wtedy, gdy użytkownik dokona zmian samodzielnie.
Należy zaznaczyć, że wyłączenie UAC w Windows 8 znacząco obniży poziom bezpieczeństwa i zwiększy podatność komputera na ataki




