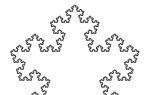Come recuperare file danneggiati su un'unità flash. Test di programmi gratuiti di recupero dati
Amici, ciao a tutti! Ora parleremo di come recuperare i dati da un'unità flash se non si apre affatto o è stata formattata. Questo argomento è molto richiesto dalla popolazione, quindi scopriamolo insieme.
E la prima regola che dovresti sapere in questi momenti è che dopo la perdita di dati, in nessun caso dovresti eseguire alcuna operazione con i file sul supporto di memorizzazione. Ciò porterà alla completa distruzione dei file e delle cartelle persi, poiché verranno sovrascritti nella struttura.
Ma in questo momento avremo una situazione più complicata della solita formattazione errata del disco. Il fatto è che quando un dispositivo di archiviazione USB è collegato, sembra essere rilevato dal sistema Windows 10. Ciò può essere compreso dal tipico segnale audio quando è collegato a un connettore USB:

Ma l'unità flash stessa non si apre, ovvero:

Bene, agiamo. E la prima cosa che viene in mente all'autore dell'articolo è utilizzare un programma gratuito chiamato R-Annulla Home.
Possiamo dire che questa applicazione è una versione casalinga dell'utility molto potente e a pagamento R-Studio, che può recuperare dati anche su dati completamente cancellati o riformattati:
Quindi scarichiamolo dal sito ufficiale e mettiamoci al lavoro. Notiamo subito che la versione Home può funzionare completamente solo con il file system FAT. Per NTFS ci sono alcune restrizioni relative al pagamento:

Ma poiché le unità flash sono solitamente contrassegnate in FAT, nel nostro caso questa è un'opzione gratuita ideale. Prima di copiare i file di programma nel sistema apparirà un messaggio importante il cui significato dovrà essere ben compreso:

Qui vale la pena ripetere che è severamente vietato copiare nuovi file nella partizione in cui si desidera trovare file precedentemente eliminati. In caso contrario la tabella dei file verrà sovrascritta e le possibilità di buon esito dell'intera operazione di salvataggio diminuiranno notevolmente.
Quindi, eseguiamo per la prima volta il programma R-Undelete Home per recuperare i dati da un'unità USB che non si apre nemmeno in Windows 10. Ed ecco, è presente nell'elenco delle unità:


Inizierà il processo di scansione dei file, al termine del quale dovrai selezionare nuovamente l'opzione "Avanti":

Nella fase successiva, controlla la partizione riconosciuta richiesta (unità flash):

Quindi seleziona nuovamente la casella accanto all'intero disco per selezionare tutte le directory trovate:

E indica la posizione in cui salvare i file recuperati:

Ancora una volta, in nessun caso dovrebbe trattarsi dell'unità flash stessa, altrimenti i file si sovrascriveranno semplicemente a vicenda una volta copiati. Successivamente ricomincerà il processo di scansione, che nel nostro caso si è concluso con una buona notizia:

Quindi, andiamo ora alla directory specificata in precedenza e vediamo cosa c'è effettivamente. A proposito, tutti i file mp3 sono stati ripristinati senza problemi:

Ma negli elenchi sono presenti elementi grafici (immagini, fotografie), ma per qualche motivo si sono rifiutati categoricamente di aprirli:

Quindi rimane la domanda su come recuperare i dati da un'unità flash se non si apre, poiché non è stato ancora possibile ripristinare completamente i dati.
Se qualcuno di voi conosce altri modi efficaci, raccontaceli nei commenti. E questo articolo volge al termine, non resta che guardare un video molto interessante.
Oppure, se scopri che mancano i documenti necessari, interrompi prima la registrazione dei dati su questo supporto. Il fatto è che la procedura standard per eliminare i file prevede solo la cancellazione delle intestazioni e la preparazione del file system per scrivere nuovi dati nella stessa posizione. Collegalo al tuo computer e assicurati che venga riconosciuto con sicurezza dal sistema operativo come disco rimovibile.
Installa qualsiasi utilità dati. Se i file sono stati eliminati di recente e la loro importanza è ridotta, il ripristino può essere effettuato utilizzando soluzioni software gratuite. Uno dei programmi gratuiti per il recupero dei dati da supporti rimovibili è l'utilità Easy Drive Data Recovery, progettata specificamente per le schede flash e che funziona utilizzando algoritmi speciali per il recupero dei dati da questo tipo di supporti. È possibile scaricare Easy Drive Data Recovery dal collegamento http://www.munsoft.ru/EasyDriveDataRecovery/articles/flash_card_data_rec....
Avvia il programma e inizia la procedura per il recupero dei file cancellati. Per fare ciò, nella finestra del programma, seleziona l'area che verrà analizzata (in questo caso, un disco rimovibile). Dopo la scansione unità flash il programma visualizzerà un elenco di file disponibili per il ripristino e brevi informazioni su ciascuno di essi. Un punto importante in questo caso sarà la probabilità di recuperare un particolare file. Assicurati che il file che ti serve verrà molto probabilmente recuperato e fai clic sul pulsante "Ripristina". Successivamente, seleziona la posizione in cui verrà salvato. Tieni presente che puoi ripristinare un file solo su un altro disco, ovvero un file con unità flash deve essere salvato in una directory situata sul disco rigido.
Fonti:
- recuperare i dati cancellati sull'unità flash
Un file recentemente eliminato dal tuo computer è improvvisamente necessario con urgenza. Non arrabbiarti prima del tempo. Esistono diversi modi semplici per restituire il file desiderato sano e salvo.
Avrai bisogno
- Programma per computer, Recuva o Objectrescue Pro.
Istruzioni
Se hai cancellato file premendo il pulsante Canc su o utilizzando la voce "Elimina" nel menu dei comandi, non li hai eliminati completamente, ma li hai solo inviati al Cestino di Windows. Questa è una sorta di meccanismo protettivo del sistema operativo contro le azioni avventate dell'utente. Il Cestino è un luogo speciale in cui i file devono essere eliminati. Rimarranno nel Cestino finché non deciderai di occuparti di questi file. Possono essere ripristinati o completamente eliminati. Per ripristinare è necessario effettuare le seguenti operazioni: Fare doppio clic sull'icona "Cestino". Qui vedrai i file che sono stati cancellati. Selezionare il file desiderato e fare clic con il tasto destro su di esso. Nell'elenco dei comandi visualizzato, seleziona "Ripristina". Il file scomparirà dal Cestino, ma apparirà nella cartella in cui si trovava prima dell'eliminazione.
Potresti aver eliminato il file, ovvero averlo cancellato dal Cestino. In questo caso, puoi recuperare i dati utilizzando uno dei programmi speciali. Alcuni di essi sono a pagamento e altri sono gratuiti. Di norma, quelli a pagamento hanno un set aggiuntivo di funzioni e un'interfaccia più conveniente. Consideriamo entrambi i tipi di programma gratuito Recuva e Objectrescue Pro a pagamento.
Scarica il file di installazione di Recuva, installalo ed esegui il programma. Dopo aver fatto clic sul pulsante "Avanti", verrai indirizzato a una finestra del programma in cui potrai selezionare i tipi di file da ripristinare. Dopo aver selezionato il tipo di file, vai alla finestra in cui puoi contrassegnare l'unità su cui si trovava il file desiderato. Fare clic sull'icona "Analisi" accanto all'unità selezionata. Ti verrà offerto un elenco di file che possono essere recuperati. Seleziona le caselle che ti servono e conferma con il pulsante “Ripristina”. Apparirà una finestra aggiuntiva in cui dovrai selezionare una posizione in cui salvare il file. Fare clic su "Ok" e attendere un messaggio relativo al ripristino riuscito. Il file è stato ripristinato.
Avviare il programma Objectrescue Pro preinstallato e attivato. Nella finestra che appare, fai clic su “Avanti”. Verrai indirizzato all'area del programma che contiene le unità disco del tuo computer. Seleziona quello su cui si trovavano i dati cancellati e conferma la tua scelta con il pulsante “Avanti”. Nella finestra successiva puoi selezionare i tipi di file che desideri cercare. Seleziona le caselle accanto ai tipi che ti servono. Procedere al passaggio successivo facendo clic su “Avanti”. Ti viene offerto di scegliere tra due tipi di scansione dello spazio su disco. La prima opzione, "Scansiona solo lo spazio libero", è molto più veloce della seconda, ma le possibilità di trovare il file sono inferiori. Fai clic su Avanti e verrai indirizzato alla finestra per scegliere dove salvare i dati recuperati. È necessario selezionare una cartella in cui salvare su qualsiasi unità diversa da quella in cui si cercano i file. C'è anche una casella di controllo accanto alla voce per il ripristino automatico dei file. Questo elemento può essere utilizzato solo durante la ricerca di un numero limitato di file. In caso contrario, il processo di ripristino potrebbe richiedere molto tempo. Fare clic sul pulsante "Avanti" e osservare il processo di ricerca dei file. Una volta completata la ricerca, puoi andare all'elenco dei file trovati che possono essere recuperati. Le icone dei file sono contrassegnate
Documenti importanti, backup, password, file di lavoro e personali vengono archiviati su diversi supporti. Molto spesso utilizziamo unità flash per archiviare informazioni che dovrebbero essere sempre a portata di mano. Se si verificano problemi con l'unità flash e non è possibile recuperare i file, è necessario ricorrere al ripristino dei dati.
Recupero dati da un'unità flash
Prima di rispondere alla domanda su come recuperare i dati su un'unità flash, consideriamo le possibili cause di guasti e perdita di dati.
- Errore di sistema. Se l'impossibilità di accedere ai file sull'unità flash è dovuta a un errore di sistema, riavviare il computer potrebbe essere sufficiente per ripristinare la funzionalità del dispositivo.
- Problema hardware. La perdita di accesso ai file potrebbe essere causata da un contatto danneggiato tra il connettore del computer e il controller USB. Per controllare un'unità flash, collegala semplicemente a un altro dispositivo (laptop, tablet, telefono) e verifica la qualità della connessione. Per controllare il connettore del computer, avrai bisogno di qualsiasi dispositivo con un'uscita USB.
- Difetti meccanici. Potrebbero verificarsi problemi con l'unità flash a causa di danni meccanici al controller. Questo elemento contiene microcircuiti importanti. Il fallimento di un contatto può comportare la perdita di accesso ai contenuti dell'unità. Per recuperare i dati da un'unità flash, dovrai riparare il dispositivo USB, il che può essere piuttosto costoso.
- Violazione della struttura dei dati. In questo caso, le informazioni di sistema relative ai dati memorizzati sull'unità flash (dimensione del cluster, nomi dei file, dimensione dei dati, struttura delle directory, ecc.) vengono danneggiate. Questo problema viene risolto attraverso l'uso di un software speciale. Per recuperare i dati, avrai bisogno di programmi. Alcuni di essi saranno discussi di seguito.
4 programmi per recuperare dati da un'unità flash
La violazione della struttura dei dati è il motivo più comune per la perdita di accesso alle informazioni situate su un'unità flash. Attraverso programmi speciali è possibile accedere direttamente ai file senza accedere direttamente alla memoria del dispositivo USB.
Annulla eliminazione 360
Questo programma è adatto per recuperare i dati cancellati. Una volta avviato, Undelete 360 procede alla scansione delle unità e dei file disponibili e visualizza le informazioni trovate in un elenco. È possibile ripristinare i dati in modo selettivo. È possibile utilizzare la scheda Esadecimale per visualizzare le informazioni sui singoli file.

Sfortunatamente, il programma è inutile su un'unità flash formattata. Durante la scansione di un'unità di questo tipo, Undelete 360 non è in grado di rilevare i dati, quindi il risultato sarà zero.
Il programma per il recupero di file da un'unità flash è adatto a utenti esperti e alle prime armi. All'avvio iniziale, viene visualizzata la modalità Configurazione guidata. Qui sono disponibili le funzioni di base: determinazione del tipo di file, tipo di supporto, partizione del disco.

Per recuperare i dati, è necessario avviare la scansione. In base ai risultati della scansione di Recuva, ti verrà presentato un elenco di file disponibili per il ripristino. Cliccando su uno di essi è possibile ottenere ulteriori informazioni.
È presentato in diverse edizioni, il che consente di recuperare dati di vari livelli di qualità. Pertanto, la versione standard ti consente di lavorare con le informazioni situate nelle partizioni FAT/NTFS e la versione pro può essere utilizzata per lavorare con i sistemi RAID e HFS.

Dopo l'avvio, puoi scegliere l'opzione per ripristinare le informazioni: tutti i file o singoli documenti. Il programma scansionerà le directory e troverà i dati necessari. Il processo di scansione predefinito influisce sull'utilizzo di immagini, documenti, musica e fotografie.
Puoi interrompere la scansione in qualsiasi momento se il file che ti serve viene rilevato dal programma. Per lavorare più comodamente con i file, puoi filtrare le informazioni in base a vari parametri. Il programma è gratuito. Per quanto riguarda l’efficienza del recupero dei dati, è piuttosto elevata.
Questo programma è adatto per recuperare dati sia da unità flash che da schede. Puoi restituire immagini e video eliminati e altri file multimediali nei formati più diffusi. La versione di prova viene fornita gratuitamente ed è più che sufficiente per recuperare i file.

L'interfaccia chiara di CardRecovery semplifica il lavoro di recupero dei dati. Prima della scansione, dovrai specificare l'unità in cui desideri salvare le informazioni recuperate. Senza interrompere il processo di scansione, è difficile trovare file specifici perché i dati vengono visualizzati in un unico elenco. Il programma è adatto per il recupero di foto e video.
Come recuperare tutti i dati su un'unità flash?
A volte non possiamo aprire un'unità flash (o qualche cartella o file su un'unità flash) o copiare un file o una cartella da un'unità flash a un'unità flash. Vengono visualizzati i seguenti messaggi di errore:
- “Il disco (tale e tale) non è formattato. Dovrei iniziare a formattarlo? e una richiesta "sì" o "no";
- “Impossibile accedere alla cartella “J” o “H”:/ La cartella o il file è danneggiato. Il disco non può essere letto";
- “Errore durante la copia della cartella o del file. Impossibile copiare la cartella "J" o "H". I media possono essere sostituiti";
- "Si è verificato un errore di input o output sul dispositivo."
E allo stesso tempo, quando visualizziamo le proprietà di un disco rimovibile, vediamo: “File system RAW. Capacità: 0 byte; Occupato: 0 byte; Libero: 0 byte."
Le nostre azioni in questa situazione:
Se in questo caso l'unità flash non vuole aprirsi, formattala (fai clic su "Sì" nella finestra "Il disco non è formattato").
- Per prima cosa apparirà la finestra “Disco rimovibile – Formattazione”;
- seleziona la casella “Rapido” nella sezione “Metodi di formattazione”, quindi fai clic su “Avvia”;
- verrà visualizzata una finestra che avverte che la formattazione distruggerà tutti i dati su questo supporto rimovibile, fare clic su "OK" per formattare o "Annulla" per annullare la formattazione;
- al termine della formattazione verrà visualizzato il messaggio “Formattazione completata”, quindi fare clic su OK;
- chiudere la finestra "Formatta disco rimovibile".
Ora la tua unità flash si apre completamente, ma è vuota e sembra che non ci siano dati su di essa. Ma ci sono, basta tirarli fuori! E per quanto riguarda il recupero dei dati?
Per “tirarli fuori” avremo bisogno di uno speciale programma di recupero file. Uno dei migliori Easy Recovery Professional. Cerca questo programma in Internet e installalo sul tuo computer.
- Lanciamo il programma;
- nel menu principale del programma, seleziona “Recupero dati” (sul lato sinistro del programma);
- nella finestra successiva cliccare su “Format Recovery” (recupero di tutti i dati dopo la formattazione);
- quindi attendi qualche istante affinché il sistema esegua la scansione, dopodiché viene visualizzata una finestra con la raccomandazione di copiare i file recuperati non sul disco ripristinato, ma su un altro, fare clic su OK;
- successivamente, seleziona la partizione riformattata, seleziona il file system precedente nell'elenco e fai clic su “Avanti”;
- Viene visualizzata la finestra "Scansione file" (il file system verrà scansionato);
- al termine della scansione, seleziona le caselle relative ai file che desideri ripristinare sull'unità flash, fai clic su "Avanti";
- selezionare la posizione in cui verranno spostati i file recuperati facendo clic su “Sfoglia” – “Avanti”;
- quindi apparirà la finestra “Copia Dati” (inizierà il processo di recupero del file);
- Al termine della copia, fare clic su “Fine”;
- Viene visualizzata la finestra "Salvataggio recupero": fare clic su "Sì" se si desidera salvare e su "No" se non è necessario salvare;
- chiudere il programma di ripristino e utilizzare i file, le cartelle, ecc. recuperati.
Recupero dati
Appunti:
- Se un tale malfunzionamento su un'unità flash viene ripetuto costantemente, la morte senile è arrivata sulla tua unità flash.
- Il servizio Format Recovery ripristina i file di partizione che sono stati formattati accidentalmente o appositamente. Questo tipo di ripristino ignora la struttura del file system corrente e trova le strutture associate al sistema precedente.
- Non consigliamo di lavorare con i dati persi solo su supporti flash. L'opzione migliore è lavorare con i dati sul disco rigido. Al termine del lavoro, copiare tutti i dati su un'unità flash. Collegandolo a un altro computer (su cui stai lavorando), copia i dati sul disco rigido e, dopo il lavoro, copia nuovamente tutto sull'unità flash. Cioè, utilizziamo l’unità flash per lo scopo previsto: “Trasferimento e archiviazione temporanea di file”.
- Prova a eseguire il backup dei tuoi dati su un'unità flash più spesso!
La cancellazione accidentale delle informazioni registrate su un dispositivo flash USB è un problema abbastanza comune, ma ripristinarle è molto semplice se si dispone di Internet e di un piccolo insieme di conoscenze che aiuteranno a risolvere questo problema. Ma le persone con scarse competenze informatiche si lasciano prendere dal panico e distruggono il proprio sistema nervoso tentando rapidamente di stampare o ripristinare manualmente le informazioni creando file perduti. Oggi esistono numerosi software sviluppati appositamente per risolvere questo problema.
Algoritmo delle azioni.
Ogni utente deve ricordare la seguente sequenza di azioni:
- Immediatamente dopo aver rilevato la perdita di dati, è necessario limitare l'accesso all'unità flash, poiché ogni file appena inserito su di essa attiverà la sovrascrittura delle informazioni esistenti e presto le restanti informazioni relative ai file che stai cercando, nascoste alla tua vista, sarà perso per sempre. Non è vietato collegare semplicemente una chiavetta USB ed eseguire con essa varie azioni analitiche o riparative e ciò non influirà in alcun modo sull'efficacia di ulteriori azioni. Questo punto è molto importante e anche se ulteriori azioni sono difficili per te, il rispetto delle condizioni iniziali garantirà l'efficacia della riparazione con l'aiuto di un professionista.
Se tutte le azioni vengono eseguite correttamente e la nostra ipotesi sui trucchi dei virus è vera, quelli che presumibilmente sono andati persi potrebbero apparire nell'elenco dei file. Esternamente, i file e le cartelle nascosti sono rappresentati da icone traslucide. Tale file dovrebbe essere immediatamente trasferito sul tuo computer in modo da non perderlo completamente e l'unità flash dovrebbe essere controllata con qualsiasi software antivirus, ad esempio “Dr. Web Cureit”, disponibile gratuitamente sul sito ufficiale dello sviluppatore.
- Se i file non sono stati trovati utilizzando il metodo del passaggio 2, è necessario ricorrere a un software speciale per il recupero dei file eliminati. L'essenza del suo lavoro, senza entrare nei dettagli tecnici, è sollevare strati di informazioni da cluster nascosti di spazio su disco. Le informazioni necessarie in questi casi possono essere trovate per intero, parzialmente o non essere trovate affatto. La cosa principale è non disperare dopo la scoperta e agire con calma. Consideriamo ora il software più popolare chiamato Recuva.
Programmi di recupero file (Recuva)
Puoi scaricare e installare il programma dal sito ufficiale, poiché è disponibile pubblicamente. Il processo di installazione è molto semplice e non dovrebbe causare alcuna difficoltà. Per coloro a cui piace fare il furbo, vale la pena prenotare subito: in nessun caso è necessario scaricare e installare il programma su un'unità flash con file persi, poiché ciò non migliorerà in alcun modo l'efficienza del riconoscimento, ma porterà a sovrascrittura dei dati. L’ulteriore algoritmo è estremamente semplice:
- Avviare il programma e fare clic su "Avanti".

- Nell'elenco visualizzato, seleziona un tipo specifico di file da cercare o seleziona l'opzione "Altro" per cercare tutti i file eliminati in precedenza. Fare clic su "Avanti".

- Il punto successivo indica che Recuva può aiutare a recuperare i dati persi ovunque sul computer e non solo su supporti rimovibili. Per determinare la posizione di ricerca, è necessario fare clic su "Sfoglia..." e selezionare il disco/cartella richiesta (nel nostro caso, un'unità flash). Fare clic su "Avanti".

- Nel menu successivo, l'utente deve solo confermare l'avvio del processo, nonché selezionando la riga "Abilita analisi approfondita". Questa opzione aumenta l'efficienza del processo e può persino recuperare i file sovrascritti dai contenitori. Ma le prestazioni di quest’ultimo sono una grande domanda.

- L'ulteriore processo di ricerca può richiedere del tempo, che dipende direttamente dalla selezione dell'opzione di ricerca approfondita e dalla dimensione del supporto di memorizzazione esaminato.

- Una volta completata la ricerca, l'utente vedrà un elenco di file trovati durante il processo di ricerca. È estremamente facile comprendere questo elenco, poiché i file completamente recuperati hanno un indicatore circolare verde accanto al loro nome.
Se questo indicatore diventa giallo, il file è stato recuperato solo parzialmente e potrebbe non funzionare. In tal caso, esistono una serie di software speciali con i quali l'utente ha la possibilità di ripristinare le condizioni di lavoro. Puoi leggere di più su questo software su Internet e altre recensioni sono dedicate ad esso.
Un indicatore rosso indica la completa perdita del file e non sarai in grado di vedere nient'altro tranne il nome, oppure ciò che vedrai sarà un completo incomprensibile di simboli che non hanno in alcun modo alcuna relazione con le informazioni precedentemente presentate nel documento .
L'essenza di questo elenco è che l'utente può selezionare i file di cui ha bisogno e fare clic su "Ripristina". Quando si fa clic, ti verrà richiesto di selezionare la posizione in cui verranno salvati i dati. È molto importante che questo spazio di archiviazione si trovi ovunque su un computer o laptop, ma in nessun caso su un'unità flash.
Questo articolo descrive le istruzioni per le azioni che dovrebbero essere eseguite da ogni utente che si trova ad affrontare la perdita di informazioni su un supporto di memorizzazione rimovibile o direttamente su un computer. Oltre al programma Recuva descritto, esistono molti software simili. La maggior parte dei tipi differisce nei metodi di ricerca delle informazioni, quindi sarebbe preferibile non interrompere la ricerca dopo un tentativo fallito di utilizzare un programma. Maggiori informazioni su altri programmi per il recupero dei dati cancellati su Internet.