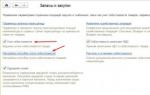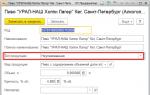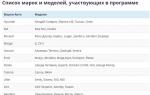Kalkulacja kosztów ustawienia 1c sprzedaż detaliczna. Wprowadzanie kosztu po zaksięgowaniu towarów
Jednym z najważniejszych wskaźników wydajności organizacji jest zysk organizacji, aby go obliczyć, musimy znać koszt, możemy go obliczyć na 2 sposoby:
- FIFO – w cenie nabycia towaru każdy towar rozliczany jest w cenie nabycia.
- Średnio - to znaczy, przy odbiorze sumujemy cały koszt towaru, dodajemy koszty ogólne i dzielimy proporcjonalnie do towaru.
Pod warunkiem, że w ciągu pierwszego miesiąca dostawca dostarczy Ci towar po różnych cenach, bardzo wygodnie jest posłużyć się średnim kosztem towaru!
Nie będziemy rozważać opcji obliczania kosztów według średniej dla ogólnego systemu podatkowego. Najpierw włączmy funkcję obliczeń.
Wywieszanie flagi Rachunek kosztów i idź do Konfigurowanie metod rachunku kosztów.

Umieściliśmy flagę Oblicz według zadania regulacyjnego, będzie to metoda księgowania Średnia ważona. Jeśli chcesz uwzględnić w kosztach towarów usługi pobierane przez dostawcę, wybierz flagę Rozłóż koszt usług. Istnieją 2 metody dystrybucji Proporcjonalnie do kosztu lub ilości towaru. Najbardziej poprawny podział opiera się na proporcji kosztów.

Przyjrzyjmy się teraz dokumentowi odbioru towaru.

Patrzymy na dokument, mamy produkt, który kosztuje 0,4 rubla za sztukę, a dostawa tego produktu to 2000 rubli. Chodzi o to, żeby koszt dostawy rozłożyć na koszt produktu!

Przejdźmy teraz do tworzenia dokumentu Kalkulacji Kosztu Produktu.

Datę kalkulacji ustalamy na ostatni dzień miesiąca, wtedy do kalkulacji zostaną uwzględnione wszystkie dokumenty odbioru towaru! Wywieszanie flagi Kalkulacja kosztów. Kliknij przycisk Oblicz i wypełnij. Program automatycznie uzupełni koszt i dokona kalkulacji. Jeśli tak się nie stanie, nie będziesz mieć żadnych ruchów w Rejestrze Akumulacji ” Koszt dostawy towaru„Jak widać koszt wynosi teraz nie 0,4 rubla, ale 1,07 rubla, ponieważ koszt obejmuje dostawę.

Konfigurowanie rutynowego zadania obliczania kosztów.
Aby skonfigurować automatyczne wykonywanie obliczeń kosztów w 1C: Retail 2.2, możesz skonfigurować wykonanie rutynowego zadania.

Przejdźmy do sekcji działań regulacyjnych.

Trzask Więcej I Dodać.

Wybór szablonu Kalkulacja kosztów.

Włącz flagę Harmonogram. Wypełnijmy użytkownika! Pamiętaj, że użytkownik musi posiadać uprawnienia, aby wykonać takie zadanie!!!
Kliknij przycisk Harmonogram.

Ponieważ koszt własny naliczany jest raz w miesiącu z ostatnią datą, ustalimy harmonogram miesięczny. Żadne inne ustawienia nie są wymagane.
Wraz z wydaniem wersji 2.1 w 1C: Retail pojawiło się wiele nowych funkcji.
W tym artykule przyjrzymy się następującym zmianom:
Możliwość zastosowania
Artykuł został napisany dla redakcji 1C: Retail 2.1 . Jeśli korzystasz z tej edycji, świetnie – przeczytaj artykuł i zaimplementuj omawianą funkcjonalność.
Jeśli planujesz rozpocząć wdrażanie 1C: Retail, najprawdopodobniej zostanie zastosowana nowsza edycja. Interfejsy i funkcjonalność mogą się różnić.
Dlatego zalecamy skorzystanie z kursu 1C: Retail 2 do automatyzacji sklepów i firm usługowych, pomoże Ci to uniknąć błędów i straty czasu/reputacji.
Nowe opcje cenowe
Wraz z wydaniem nowej wersji konfiguracji Retail 2.1 w dokumencie „Ustawianie cen artykułów” w menu Stałe ceny dodano nowy zespół .
W sekcji Marketing na polecenie Ceny przedmiotów Otwórz listę dokumentów „Ustalanie cen towarów”.
Stwórzmy nowy dokument, wybierzmy dowolne rodzaje cen, wypełnijmy listę towarów i obliczmy ceny za pomocą ich algorytmów (polecenie Ustaw ceny – Oblicz ceny)
Będziemy pracować nad zmianami cen. W panelu poleceń z menu Stałe ceny wybierzmy drużynę .

Aby powiększyć kliknij na obrazek.
Pojawi się formularz „Zmień ceny procentowo”. W tej formie możemy:
- wybierz rodzaje cen, których ceny będziemy zmieniać;
- dla każdego wybranego rodzaju ceny podaj procentową zmianę;
- ustaw lub usuń flagę Zastosuj zaokrąglanie;
- wybrać w stosunku do jakiej ceny (starej czy nowej) zmienić określone rodzaje cen;
- określić, czy przeliczenie zostanie wykonane dla wszystkich wierszy, czy tylko dla wybranych.
Nowe ceny skupu podniesiemy o 10%. Wskażmy odpowiednie parametry obliczeń i skorzystajmy z polecenia Obliczać.

W rezultacie nastąpiła potrzebna nam zmiana cen zakupu, a ponieważ wszystkie inne rodzaje cen dokumentów obliczane są za pomocą wzorów zależnych od cen zakupu, zostały one również przeliczone.

Aby powiększyć kliknij na obrazek.
Oczywiście oprócz cen zakupu moglibyśmy zmienić inne ceny, np. Ceny detaliczne. Nie ma tutaj żadnych ograniczeń.
Jeśli jednak jednocześnie ustawisz procent zmiany zarówno dla wpływającego typu ceny, jak i zależnego, to zależny typ ceny nie zostanie obliczony na podstawie wzoru z bazowego, ale zmieni się o podany procent.
Utwórzmy kolejny dokument „Ustalanie cen towarów” kopiując poprzedni.

Aby powiększyć kliknij na obrazek.
W panelu poleceń sekcji tabelarycznej z menu Stałe ceny wybierzmy drużynę .

W ustawieniach zmiany ceny wybierz typ ceny „Detal” i ustaw procent zmiany na -50.

Zmienimy ceny na polecenie Obliczać

Aby powiększyć kliknij na obrazek.
Ceny „detaliczne” spadły o połowę.
Nowy formularz do druku „Przeszacowanie wartości towaru”
W dokumentach „Ustalanie cen towarów” i „Stosowanie cen towarów” pojawił się nowy drukowany formularz „Przeszacowanie towarów”.
Formularz ten jest odpowiedni dla przedsiębiorstw, które rejestrują towary po cenach detalicznych.
Aby go wypełnić, w menu drukowania pojawiło się odpowiednie dodatkowe polecenie.

Aby powiększyć kliknij na obrazek.

Aby powiększyć kliknij na obrazek.
Z wcześniej utworzonych i zaksięgowanych dokumentów „Ustalanie cen towarów” stworzymy drukowane formularze „Przeszacowanie towaru”.
Po wybraniu odpowiedniego polecenia z menu Foka Pojawi się formularz ustawień wydruku przeszacowania.

W tym formularzu możesz określić organizację, sklep i magazyn. Wymagane jest jedynie wypełnienie organizacji. Jeśli pozostawisz tylko to pole wypełnione, wydrukowanych zostanie kilka dokumentów przeszacowania, po jednym dla każdego sklepu w organizacji.
Pola Sklep I Magazyn pracować na zasadzie selekcji. Umożliwiają ograniczenie danych wyjściowych przy przeszacowaniu.
Wypełnijmy wszystkie trzy pola i użyjmy polecenia Foka.

Pojawi się wypełniony formularz do wydrukowania.

Aby powiększyć kliknij na obrazek.

Aby powiększyć kliknij na obrazek.
Zmiany interfejsu
Polecenie „Rozwiń/zwiń część tabeli”.
We wszystkich dokumentach korzystających z części tabelarycznej Towary dodano specjalne polecenie umożliwiające rozwinięcie tej części tabelarycznej.
Otwórzmy dokument „Odbiór towaru” (w sekcji ).

Aby powiększyć kliknij na obrazek.
W panelu poleceń sekcji tabelarycznej Towary jest specjalny przycisk Rozwiń/zwiń część tabelaryczna (Alt + F11).
Kliknięcie tego przycisku powoduje wyświetlenie wszystkich elementów dokumentu z wyjątkiem części tabelarycznej Towary, zniknąć. Część stołowa zajmuje całą wolną przestrzeń. Jest to bardzo wygodne, gdy dokument zawiera dużą liczbę wierszy.

Aby powiększyć kliknij na obrazek.
Zwiększenie wygody zapisywania płatności na paragonie kasowym
Dodano szereg poleceń poprawiających wygodę wprowadzania płatności do „Paragonu KKM” przy jego ręcznym wprowadzaniu.
Stwórzmy nowy dokument „Paragon KKM” ( Sprzedaż – KKM Check w grupie Tworzyć).
Na zakładkę Zapłata po naciśnięciu polecenia Dodaj nowy element Teraz otwiera się menu, w którym możesz od razu wybrać rodzaj płatności ( Gotówka, Karta płatnicza, Kredyt bankowy, Bon upominkowy, Punkty bonusowe).

Aby powiększyć kliknij na obrazek.
Rachunkowość kosztów towarów
Wprowadzanie kosztu po zaksięgowaniu towarów
Dokument „Kalkulacja i ustalenie kosztu” można teraz wprowadzić w oparciu o dokument „Odbiór towaru” (w sekcji Magazyn – Przyjęcie towaru w grupie Operacje magazynowe). Jest to wygodne, gdy wprowadzamy salda początkowe do systemu 1C: Retail.
Otwórzmy dokument „Rozmieszczenie towaru”

Aby powiększyć kliknij na obrazek.
Na podstawie tego dokumentu utworzymy dokument „Kalkulacja i ustalanie kosztów”. Koszt przyjęcia towaru na magazyn ustalany jest jako koszt własny.

Aby powiększyć kliknij na obrazek.
Nowa opcja obliczania s/s w oparciu o szacunkową średnią ważoną
W konfiguracji Retail 2.1 przy samodzielnym kalkulacji kosztu pojawiła się możliwość jego wyliczenia przy wykorzystaniu szacunkowej średniej ważonej.
Konfiguracja opcji kalkulacji kosztów odbywa się w tym rozdziale Administracja na polecenie Zapasy i zakupy — Konfigurowanie metod księgowania kosztów.

Otworzy się lista wpisów w rejestrze informacji okresowych „Ustawianie sposobu rozliczania kosztów”. Częstotliwość – w ciągu miesiąca.
Dodajmy nowe ustawienie metody księgowania kosztów.

Aby powiększyć kliknij na obrazek.
W ustawieniach możesz ustawić metodę księgowania: uproszczoną (księgowość offline), szacunkową średnią ważoną (księgowość offline) lub Akceptuj z systemu zarządzania (dostępne tylko wtedy, gdy skonfigurowano wymianę z 1C: Zarządzanie handlem). Drugą opcją jest nowa metoda obliczeń.
Istnieje również możliwość rozłożenia kosztów usług na koszt zakupionych towarów.
W takim przypadku dystrybucja następuje na koszt towaru wskazany przy usłudze w jednym dokumencie („Odbiór towaru”, „Przemieszczenie towaru”, „Montaż towaru”).
Korzystając z tej opcji, należy wybrać regułę dystrybucji (Proporcjonalna do liczby towarów lub Proporcjonalna do kosztu towarów).
Szacunek średniej ważonej można obliczyć za pomocą rutynowego zadania. Aby to zrobić, musisz włączyć tę opcję Oblicz według rutynowego zadania.
Podczas zapisywania ustawień ich data początkowa ustawiana jest na początek miesiąca daty wybranej podczas wypełniania.
W takim przypadku system nie pozwoli na zapisanie dwóch ustawień rozpoczynających się w tym samym miesiącu. Możesz edytować stare ustawienie lub utworzyć nowe dopiero po usunięciu poprzedniego.
Instalując nową metodę płatności, należy ponownie zaksięgować dokumenty ruchu towaru („Odbiór towaru”, „Przemieszczenie towaru”, „Montaż towaru”) od momentu rozpoczęcia nowej instalacji.
Sprawdźmy poprawność kalkulacji kosztów za pomocą szacunku średnioważonego. Wystawiamy dwa dokumenty paragonowe na ten sam towar, ale z różnymi cenami paragonowymi.

Aby powiększyć kliknij na obrazek.


Aby powiększyć kliknij na obrazek.
Sprawdźmy ruch dokumentu w rejestrze „Koszt dostawy towaru”

W obu przypadkach koszt dostawy powiększony jest o koszt dostawy. Jednakże w tym przypadku w rejestrze „Koszt towaru” nie występują żadne ruchy.
Aby obliczyć koszt po otrzymaniu towaru, należy wprowadzić kolejny dokument „Obliczanie i ustalanie kosztu”. Stwórzmy taki dokument (sekcja Zapasy i zakupy, polecenie Obliczenia i ustawienia kosztów w grupie Zobacz też).
Do dokumentu dodano dodatkową opcję Kalkulacja kosztów, który należy zainstalować. Spowoduje to, że przycisk będzie aktywny. Oblicz i uzupełnij.

Aby powiększyć kliknij na obrazek.
Po kliknięciu tego przycisku system automatycznie uzupełni listę towarów i obliczy ich koszt w oparciu o szacunkową średnią ważoną.
Na liście znajdują się wszystkie towary otrzymane w okresie rozliczeniowym – miesiącu, w którym wprowadzono dokument rozliczeniowy.
W bieżącym przykładzie widzimy, że średni koszt został obliczony dla dwóch dokumentów, biorąc pod uwagę koszt dostawy: 5 sztuk za 101 tysięcy rubli, 5 sztuk za 303 tysiące rubli, łącznie c/c 1 sztuka = (101+303 )/10 = 40400 rubli.
Sprawdźmy ruchy dokumentu „Obliczanie i ustalanie kosztu” zgodnie z rejestrem „Koszt towaru”.

Należy zauważyć, że w systemie 1C: Detal przed wersją 2.1.8 obliczenie kosztów na podstawie szacunku średniej ważonej zawierało wadę i zostało przeprowadzone wyłącznie na podstawie wpływów z miesiąca rozliczeniowego bez uwzględnienia sald w początek okresu. W wersji 2.1.8 wada ta została wyeliminowana, a saldo na początku okresu jest również uwzględniane w obliczeniach.
Konfigurowanie rutynowego zadania kalkulacji kosztów
Jeżeli podczas ustawiania sposobu rozliczania kosztów została ustawiona flaga Oblicz według zadania rutynowego, to należy również utworzyć to zadanie rutynowe i skonfigurować jego harmonogram.
W sekcji Administracja wybierzmy drużynę Wsparcie i konserwacja – zadania rutynowe i w tle.

Otworzy się lista zadań rutynowych i zadań w tle.
Jeżeli na liście nie ma zadania „Obliczenie kosztów”, należy je dodać poleceniem Dodaj nowy element. Próbka - Kalkulacja kosztów.

Otworzy się standardowy formularz tworzenia nowego rutynowego zadania.

Ustawmy flagę, że to zadanie jest włączone i skonfigurujmy jego harmonogram. Ustawmy na przykład ustawienia: powtarzaj codziennie po 60 sekundach.
Ze względu na fakt, że 1C: Retail 2.1 działa już na Platformie 8.3, rutynowe zadania będą wykonywane automatycznie nawet w przypadku baz danych zawierających informacje o plikach.
Po automatycznym przetworzeniu zadania wcześniej utworzony dokument zostanie zaktualizowany na liście dokumentów Kalkulacji i ustalania kosztów.

Aby powiększyć kliknij na obrazek.
Dokument został zaktualizowany w oparciu o wyliczenia zadania regulacyjnego.
Prowadzenie księgi kasowej
W konfiguracji Retail 2.1 możliwe stało się prowadzenie księgi kasowej. Aby skonfigurować tę funkcjonalność, przejdź do sekcji Administracja, wybierz zespół Organizacje i finanse i w formularzu, który się otworzy, włącz nową opcję . Jeśli chcesz prowadzić księgę kasową według sklepu, musisz ustawić flagę Zakupy.

W celu wygenerowania nowego arkusza księgi kasowej w systemie utworzono nowy dokument Arkusz księgi kasowej. Polecenia dotyczące pracy z dokumentem znajdują się w sekcji Finanse.
Najwygodniejszą opcją tworzenia arkuszy jest formularz listy dokumentów (w sekcji Finanse zespół z grupy Gotówka). Tutaj od razu dostępny jest raport „Kontrola księgi kasowej”, który ogólnie można otworzyć także z sekcji raportów Finanse.

Aby powiększyć kliknij na obrazek.
Raport ten wyświetla informacje o przychodzących i wychodzących zamówieniach gotówkowych, które nie zostały jeszcze zapisane w arkuszach księgi kasowej. Otwórzmy raport z formularza „Księga kasowa” i wskażmy okres weryfikacji. Wygenerujmy raport.

Aby powiększyć kliknij na obrazek.
Raport pokazuje, w jakich terminach należy wygenerować arkusze księgi kasowej. Utwórzmy nowy dokument „Arkusz księgi kasowej” dla jednej z dat podanych w raporcie.

Aby powiększyć kliknij na obrazek.
W dokumencie należy wskazać rodzaj arkusza księgi kasowej (Zwykły, Ostatni w miesiącu, Ostatni w roku). Różnica między nimi polega na tym, że na ostatnich arkuszach w danym miesiącu (roku) wyświetlana jest dodatkowo informacja o łącznej liczbie arkuszy w danym miesiącu (roku).
Aby wypełnić listę dokumentów kasowych należy skorzystać z polecenia Wpisać. Wypełniony dokument należy wypełnić i wydrukować. Dostępne są dwa polecenia drukowania: Arkusz księgi kasowej, Strona tytułowa i Strona tylna.


Aby powiększyć kliknij na obrazek.

Aby powiększyć kliknij na obrazek.

Aby powiększyć kliknij na obrazek.
Arkusze księgi kasowej numerowane są automatycznie podczas księgowania dokumentów i widoczne są na liście dokumentów. Jeśli kolejność tworzenia arkuszy zostanie zakłócona, numeracja może zostać utracona.
Aby je przywrócić należy zaznaczyć wszystkie dokumenty, zaczynając od błędnego numeru i opublikować je ponownie (w panelu poleceń formularza listy w menu Wszystkie działania zespół Przeprowadzać coś).

Aby powiększyć kliknij na obrazek.
Protokół kasjera
W wersji 2.1 konfiguracji Retail pojawił się mechanizm pozwalający na prowadzenie dziennika działań kasjera w trybie RMK. Aby skonfigurować ten mechanizm w sekcji Administracja wybierzmy drużynę Obroty.
W grupie ustawień Miejsce pracy kasjera(RMK) ustawili flagę .

Aby powiększyć kliknij na obrazek.
Po czym polecenie stanie się dostępne Rejestrowanie ustawień według typów czynności kasjera w RMK. Skorzystajmy z niego i spójrzmy na ustawienia.
System 1C: Retail zapewnia dość dużą liczbę rodzajów działań, które możemy rejestrować.
Dla każdej akcji możesz wybrać różne opcje rejestrowania. Możesz po prostu włączyć rejestrowanie tej akcji.
Można zauważyć, że dane działanie, jeśli ma miejsce, jest uważane za podejrzane lub naprawcze. Oznacza to, że jego wystąpienie wymaga dodatkowej uwagi osoby kontrolującej.

Aby powiększyć kliknij na obrazek.
Na przykład włączmy rejestrowanie operacji Usuwanie wiersza paragonu z grupy Zmiana linii kontrolnej i uznamy to działanie za podejrzane.
Należy zaznaczyć, że ustawienia logowania można wypełnić wartościami domyślnymi.
Na przykład wybierz grupę ustawień Inny i użyj polecenia Wypełnij jako domyślne.
W zależności od ustawień logowania zmienia się kolor podświetlenia akcji.
W bieżącym przykładzie należy zauważyć, że akcja Wprowadzanie ceny w przypadku produktów z ceną zerową nie jest to podejrzane, lecz korygujące i będziemy rejestrować dokonane ustawienia.
Aby logowanie działało w trybie RMK należy dokonać zmian w ustawieniach RMK. W sekcji Administracja wybierzmy drużynę Obroty. W otwartym formularzu wybierz polecenie Ustawienia RMK.

Aby powiększyć kliknij na obrazek.
Pojawi się formularz z listą ustawień RMK. Otwórzmy żądane ustawienie RMK i na karcie Ustawienia ogólne ustawić flagę .

Aby powiększyć kliknij na obrazek.
Wykonajmy zarejestrowane operacje w trybie RMK ( Sprzedaż – RMK (tryb zarządzany).

Otwórzmy zmianę i przejdźmy do trybu rejestracji sprzedaży.
Skorzystajmy z selekcji produktów.
Warto zaznaczyć, że pozytywne zmiany zachodzą także w formularzu „Wyszukiwanie i selekcja towarów w RMK”. Możliwa stała się praca z hierarchią nomenklatury.
A także na dole formularza pojawił się specjalny hiperłącze, po kliknięciu otwierają się dodatkowe informacje o pozostałych towarach i ich cenach.

Aby powiększyć kliknij na obrazek.
Wypełnijmy listę kontrolną niektórymi towarami. A następnie usuniemy dolną linię czeku. System musi zapamiętać tę operację.
Wybierzemy produkt bez ceny, ale z równowagą. System poprosi Cię o podanie ceny produktu. Wprowadźmy cenę.

Aby to sprawdzić należy także wprowadzić ręcznie rabat. Użyjmy polecenia dolnego panelu Ręczne rabaty i zainstaluj Rabat procentowy przy odbiorze.

Aby powiększyć kliknij na obrazek.
Ustalmy kwotę rabatu na 10%.

Płatność czekiem na całą kwotę wystawiamy gotówką.

Aby powiększyć kliknij na obrazek.
Wychodzimy z trybu RMK. Sprawdźmy rezultaty logowań w RMK.
Służy do tego specjalna grupa raportów. , które znajdują się w raportach sprzedaży ( Sprzedaż – raporty sprzedaży).

Najprostszym i najbardziej ogólnym raportem jest „Dziennik działań kasjera w RMK”. Wygenerujmy ten raport.

Aby powiększyć kliknij na obrazek.
Z raportu widzimy informację o wszystkich trzech zarejestrowanych akcjach (usunięcie linii paragonu, wprowadzenie ceny za towar z ceną zerową, ręczne wprowadzenie rabatu).
Wskazane są informacje o kasjerze; wskazany jest konkretny paragon fiskalny; nazwa pozycji, która została usunięta z listy; kwota, o którą zmniejszono kwotę czeku w momencie usunięcia wiersza; ustawić cenę dla towarów o cenie zerowej; rodzaj i wielkość ustalonego rabatu ręcznego.
W systemie 1C: Retail istnieją dwa podobne raporty „Działania naprawcze kasjera” i „Podejrzane działania kasjera”. Wyświetlają informacje o operacjach przy odpowiednich ustawieniach logowania.


Kolejny raport umożliwia przeglądanie statystyk dotyczących działań kasjerów w RMK.
Wyświetla informacje o liczbie transakcji oraz dokonanych zmianach wysokości paragonu kasowego.
Raport ten pozwala wyróżnić najczęstsze operacje jakie kasjerzy wykonują w trybie RMK.

Dodatkowo, zapis działań kasjera można przeglądać już z poziomu samego paragonu fiskalnego. W panelu nawigacyjnym dokumentu znajduje się odpowiednie polecenie .
Po wybraniu tego polecenia zostaną wyświetlone informacje o zarejestrowanych transakcjach, konkretnie z tym paragonem fiskalnym.

Aby powiększyć kliknij na obrazek.
Rejestracja otrzymanych i wystawionych faktur
W systemie 1C: Retail dodano możliwość rejestracji otrzymanych i wystawionych faktur. Otwórzmy dokument niestandardowy „Odbiór towaru” (sekcja Zapasy i zakupy – Przyjęcia towarów).
Na zakładkę Dodatkowo pojawiła się możliwość wprowadzania informacji o otrzymanej fakturze.

Aby powiększyć kliknij na obrazek.
Zaksięgowując ten dokument, informacja o otrzymanej fakturze zostaje automatycznie zapisana w systemie.
Jeżeli zajdzie potrzeba późniejszej korekty, służy do tego specjalny przycisk.

Po kliknięciu na nią tworzona jest „Faktura otrzymana” w celu korekty.

Aby powiększyć kliknij na obrazek.
Podobnie przy sprzedaży towaru istnieje możliwość wystawienia „Faktury wystawionej”. Otwórzmy dokument „Sprzedaż towarów” (sekcja Sprzedaż – sprzedaż towarów).

Aby powiększyć kliknij na obrazek.
Na dole dokumentu znajduje się specjalne polecenie Utwórz fakturę. Wybranie tego polecenia powoduje utworzenie wystawionej faktury.

Aby powiększyć kliknij na obrazek.
Dokument ten należy zaksięgować i można go wydrukować z formularza dokumentu „Sprzedaż towaru”.


Aby powiększyć kliknij na obrazek.
Jeśli zajdzie potrzeba wprowadzenia jakichkolwiek poprawek do tej faktury, możesz ją otworzyć i wprowadzić poprawki do oryginalnej faktury lub utworzyć „Poprawioną fakturę”, klikając odpowiedni przycisk.

Obsługiwane są dwie formy drukowania faktur. To jest stary formularz i nowy formularz zatwierdzony dekretem nr 1137.
Aby ustawić datę od której nowy formularz będzie używany należy postępować zgodnie z sekcją Administracja w ustawieniach Formularze do druku, raporty i przetwarzanie wskazują wymaganą datę.

Aby powiększyć kliknij na obrazek.
Drukowana forma uniwersalnego dokumentu przelewu
Dla dokumentów przewozowych w wersji 2.1 dodano nową drukowaną formę uniwersalnego dokumentu przelewu.
Formularz ten łączy w sobie formularz TORG-12 i formularz faktury. Aby wydrukować go z dokumentu „Sprzedaż towarów”, należy przejść do menu Foka wybierz drużynę UPD(Uniwersalny dokument przelewu).

Oddzielenie szablonów paragonów sprzedaży i zwrotów
Możliwe jest teraz określenie szablonów paragonów kasowych oddzielnie dla paragonów sprzedaży i paragonów zwrotnych. Ustawienia przeprowadza się jak dotychczas dla każdej kasy indywidualnie.

Aby powiększyć kliknij na obrazek.
Nowy uniwersalny formularz drukowany „Inwentaryzacja towarów”
Dodano uniwersalny drukowany formularz „Stan towaru”, który umożliwia wydruk zestawienia towarów w dokumencie wraz z ich ilością.

Aby powiększyć kliknij na obrazek.
Formularz do wydruku został dodany do następujących dokumentów:
- Zwrot towaru od kupującego
- Zwrot towaru do dostawcy
- Wysłanie towaru
- Nakaz przemieszczania towarów
- Raport sprzedaży detalicznej
- Przepływ towarów
- Zamówienie odbioru towaru
- Wydanie noty na towar
- Sprzedaż towarów
- Odpisanie towaru
- Kontrola KKM
Uwzględnienie bieżącego wpływu w wysokości oszczędności przy obliczaniu rabatów skumulowanych
Dla rabatów kumulacyjnych dodaliśmy możliwość obliczenia wielkości oszczędności z uwzględnieniem aktualnego, nieprzerwanego czeku. W tym celu w zakresie rabatów typu „Za skumulowany wolumen sprzedaży” pojawiła się nowa opcja „Uwzględnij bieżący paragon w oszczędnościach”.

Aby powiększyć kliknij na obrazek.
Zaokrąglanie paragonu linia po linii
Poprzednio, gdy dla sklepu skonfigurowano zaokrąglanie paragonów, zaokrąglana była zawsze kwota całkowita. Teraz dodaliśmy możliwość konfiguracji zaokrąglania linia po linii linii paragonu. Odpowiednie ustawienie pojawi się na karcie sklepu.

Aby powiększyć kliknij na obrazek.
Automatyczne tworzenie posiadaczy kart w momencie ich rejestracji podczas ankietowania kupującego
Wcześniej przy wydawaniu kart rabatowych posiadaczy kart trzeba było tworzyć ręcznie, standardowo wypełniając indywidualną kartę.
Teraz, korzystając z możliwości przeprowadzania ankiet wśród klientów w momencie wydawania kart rabatowych, tworzenie właściciela odbywa się automatycznie. W tym celu do listy pytań ankiety dodano obowiązkowe pola: imię i nazwisko, data urodzenia, płeć, aktualny adres, telefon i adres e-mail.

Aby powiększyć kliknij na obrazek.
W przypadku obecnych posiadaczy kart informacje będą aktualizowane na podstawie wprowadzonych danych.
Przyjrzeliśmy się podstawowym zmianom w nowej wersji 1C: Retail 2.1. Inne nowe i ciekawe możliwości zostały omówione w artykułach: Serwer rabatowy, Biuletyny wysyłane e-mailem i SMS-em.
Inne innowacje: Praca z zamówieniami klientów, Rejestrowanie działań kasjera, Programy premiowe i inne drobne zmiany są omawiane w ramach kursu 1C: Detal.
Igor Saprygin,
Kemerowo
Program 1C: Enterprise Trade Management umożliwia automatyczne obliczanie kosztu sprzedanych towarów na dwa sposoby. Pierwszy sposób, polegający na codziennym obliczaniu kosztu wstępnego i obliczaniu kosztu rzeczywistego na ostatni dzień miesiąca rozliczeniowego, omówiliśmy w poprzednim artykule. W tym artykule porozmawiamy o drugiej metodzie, która pozwoli automatycznie obliczyć rzeczywisty koszt na koniec każdego dnia operacyjnego.
Zasady codziennego obliczania kosztów rzeczywistych
Wskazane jest wykorzystanie tej metody do dokładnego oszacowania kosztów, co jest czasami niezbędne do operacyjnego rozliczenia działalności przedsiębiorstwa i monitorowania jego wyników finansowych. Program 1C UT zamyka miesiąc, którego poprawna konfiguracja pozwala automatycznie wykonać wszystkie niezbędne operacje. Ponadto ustawienia te muszą być tak ustawione, aby wszelkie operacje związane z Zamknięciem miesiąca odbywały się w godzinach wolnych od pracy. Wynika to z faktu, że mogą zająć dużo czasu.

Przykłady ilustrujące
Podajmy prosty przykład, który wyraźnie pokazuje codzienne obliczanie kosztów wstępnych i rzeczywistych przy użyciu różnych metod w programie 1C Trade Management w wersji 11.3.
1 września przedsiębiorstwo „A” kupiło od przedsiębiorstwa „B” 10 sztuk towaru po cenie 100 rubli, a 2 września 15 sztuk tego samego towaru po cenie 90 rubli. Następnie w dniu 3 września sprzedano przedsiębiorstwu „C” 20 sztuk tego produktu.
Automatyczne obliczenie wstępnego kosztu towarów sprzedanych w programie 1C UT 11.3 obliczane jest metodą średnią. Najpierw obliczany jest średni koszt produktu (10x100 + 15x90) = 94, który następnie jest mnożony przez liczbę sprzedanych jednostek (94x20 = 1880).
Automatyczna kalkulacja kosztów rzeczywistych metodą FIFO (Rolling Estimation), która polega na prowadzeniu ewidencji towaru partiami. W pierwszej kolejności odpisuje się towar otrzymany wcześniej i oblicza się jego koszt (10x100=1000), a następnie ten, który przybył w kolejnych partiach (10x90=900). Stosując tę metodę, rzeczywisty koszt sprzedanych towarów wynosi 1900 rubli (1000+900).
Podobnie w programie 1C UT rzeczywisty koszt oblicza się przy użyciu metody FIFO (estymacji ważonej), która jest powszechnie stosowana w większości przedsiębiorstw handlowych. W tym przypadku księgowanie prowadzone jest nie tylko partiami, ale wyliczany jest także całkowity koszt odbioru towaru (10x100+15x90=2350). Sprzedane produkty (10x100+10x90=1900). Następnie obliczamy koszt jednostkowy sprzedanego towaru (1900:20=95) i analogicznie obliczamy wysokość salda w magazynie (2350-1900=450). Oznacza to, że koszt jego jednostki będzie już równy, nie 90, ale 95 rubli.
Wskaźniki kosztu towarów na dowolny dzień raportowania w programie 1C Trade Management 11.3 można wyświetlić w raporcie kosztu towarów.

Jeśli masz jakiekolwiek pytania, możesz skontaktować się z nami w dogodny dla Ciebie sposób.
Firma St. Petersburg Business Solutions z przyjemnością zobaczy Cię w gronie swoich klientów!
W tym artykule przyjrzymy się pełnemu cyklowi kalkulacji kosztów w 1C 8.3 Rachunkowość: od ustawień programu po zamknięcie miesiąca i dystrybucję kosztów.
Grupy nomenklatury
Program 1C Accounting 3.0 oblicza koszty według. Możesz je utworzyć samodzielnie, łącznie z dowolnymi przedmiotami, które lubisz.
Grupy nomenklatury znajdują się w dziale „Katalogi”.

Planowane ceny
Ze względu na fakt, że program 1C rozkłada koszty produkcji proporcjonalnie do planowanych kosztów, należy to również określić.
Można to odzwierciedlić za pomocą . Dokument ten znajduje się w dziale „Magazyn”. Pamiętaj, że wypełniając ten dokument w nagłówku, musisz wybrać inny rodzaj ceny niż pozostałe. Możesz go stworzyć samodzielnie i podać dowolną nazwę. W naszym przykładzie nazwa będzie brzmieć „Planowane”.

Dodatkowe koszty
Należy pamiętać, że 1C oblicza nie tylko koszt gotowych produktów, ale także koszt materiałów.
Załóżmy, że kupiliśmy metr sześcienny desek 20x100x6000 za 6000 rubli. W sumie otrzymaliśmy 83 deski, kosztujące 72,29 rubli. Ale zapłaciliśmy też 1000 za dostawę (oprócz dostawy mogą obowiązywać inne koszty). W rezultacie okazuje się, że koszt metra sześciennego wzrośnie do 7000, a jedna deska będzie kosztować 84,34 rubli.
Wszystko to można odzwierciedlić w programie z dodatkowym dokumentem paragonowym. Wydatki (sekcja „Zakupy”).

W naszym przykładzie dodatkowe koszty przydzieliliśmy tylko tablicom, ale w zakładce dokumentu o tej samej nazwie możesz wskazać kilka różnych produktów. W takim przypadku określona kwota dodatkowego wydatku zostanie rozłożona na wszystkie towary. Dystrybucja będzie dokonywana „według ilości” lub „według ilości” (wskazanych w zakładce „Główne” tego dokumentu).

Co miesiąc przetwarzanie „Zamknięcie miesiąca” wykonuje operację „Korekta kosztu towaru”, która oblicza koszt materiałów przed obliczeniem kosztu produkcji.
Polityka rachunkowości

Parametry księgowe
Wcześniej stworzyliśmy dokument cenowy. Trzeba było samodzielnie utworzyć typ ceny, podając niestandardową nazwę. Teraz musimy wskazać, że utworzony typ ceny jest planowany.

Przejdź do, które również znajdują się w sekcji „Główne”. Następnie w oknie, które zostanie otwarte, kliknij hiperłącze „Rodzaj planowanych cen”.

Wybierz dokładnie ten, z którego korzystałeś wcześniej przy ustalaniu planowanych cen.
Dokumenty odzwierciedlające operacje produkcyjne
Dopuszczenie produktów i usług odbywa się na podstawie dokumentów przedstawionych na poniższym rysunku. Tam obliczany jest koszt gotowych produktów.

Jeżeli korzystasz ze specyfikacji, zakładka „Materiały” zostanie automatycznie wypełniona na podstawie tych danych. Zachowaj ostrożność podczas wypełniania faktur, grup pozycji i innych analiz.

Należy pamiętać, że ta sama grupa pozycji nie powinna być jednocześnie uwzględniana w dokumentach wydania produktu i usługi.
Koszty pośrednie
Koszty pośrednie są odzwierciedlane w kosztach wskazanych w zasadach rachunkowości. Koszty pracy są uwzględniane w dokumencie „Lista płac”. Inwentarz gospodarstwa domowego można dokumentować dokumentem „Paragon (akty, faktury)”. odzwierciedlone w raportach zaliczkowych itp.
Wydatki takie ujęto na rachunkach 26 i 27. Jak pokazano na poniższym rysunku, zakupiliśmy 10 rękawic gumowych i zaliczyliśmy je do ogólnych kosztów działalności (konto w części tabelarycznej).

Zamknięcie miesiąca
Przetwarzanie na zamknięcie miesiąca znajduje się w sekcji „Operacje”.

Przetwarzanie to nie tylko koryguje koszt pozycji, ale także oblicza udział odpisu w kosztach pośrednich. Punkty te pokazano na poniższym rysunku.

Jak wyświetlić koszt towarów w 1C
Ponadto przetwarzanie to pozwala na wygenerowanie certyfikatu obliczeniowego na podstawie wyników wykonanych prac. Nazywa się to przyciskiem o tej samej nazwie.

Sam raport „Kalkulacja pomocy” wygląda podobnie do tego, co pokazano na poniższym rysunku. Jako przykład wzięliśmy już zamknięty miesiąc w bazie danych demonstracyjnych 1C: Accounting 3.0. Jak widać, wszystkie te dane znajdują odzwierciedlenie w kontekście grup produktów, których ustawienia omówiliśmy powyżej.

Kalkulacja kosztu towaru jest najważniejszą operacją zamknięcia okresu i uzyskania wyniku finansowego działalności przedsiębiorstwa.
Program 1C odzwierciedla informacje księgowe, koncentrując się na podziale kosztów między kosztem sprzedanych towarów a kosztem zapasów.
Do zintegrowanego rozliczania przychodów i kosztów w programach 1C:Enterprise istnieje podręcznik „Grupy nomenklatury”. Jeśli ustawisz księgowość dla każdego produktu lub grupy produktów, możesz ocenić ich „wkład” w przychody firmy. Katalog znajduje się w zakładce „Przychody i wydatki”:
Wypełnianie i edycja katalogu odbywa się ręcznie przez użytkownika w wymaganej szczegółowości.
Jak szczegółowo konieczne jest ujawnienie wskaźnika (według grup produktów, towarów, klientów, przedmiotów pracy, punktów sprzedaży detalicznej itp., czyli w rzeczywistości wszystkiego, co powoduje potrzebę numerycznej oceny wykorzystanych zasobów) ustala politykę rachunkowości przedsiębiorstwa.

Systemy kalkulacji kosztów są nierozerwalnie powiązane z rachunkowością kosztów, umożliwiając spełnienie wymogów sprawozdawczości zewnętrznej i wewnętrznej oraz pomiar zysków.
Ważnym pytaniem przy kalkulacji kosztów jest to, jakie wydatki firmy należy uwzględnić?
Główną częścią wydatków każdej firmy handlowej są koszty zakupu towarów i koszty logistyki (koszty transportu, koszty przechowywania towarów). Wzrost kosztu towaru wynikający z podziału kosztów transportu można odzwierciedlić za pomocą dokumentu „Odbiór dodatkowy. Wydatki”, które można wygenerować z dokumentu „Odbiór towarów i usług” za pomocą przycisku „Wprowadź na podstawie”:

W tym miejscu należy wskazać dostawcę usługi transportowej, koszt i stawkę podatku VAT, a także wybrać metodę dystrybucji: „Według kwoty” lub „Według ilości”.

W naszym przykładzie 86% dodatkowych kosztów transportu towaru (bez VAT) dotyczy zakupionego produktu „Plaster Miodu”:

Koszt produktu „Plaster miodu” odbywa się za pomocą dokumentu wysyłki i ponownej operacji w celu dostosowania kosztu towaru, która generuje księgowania zgodnie z korespondencją rachunków w celu dostosowania kosztu odpisu zapasów:

Wymagane w przypadkach:
- Koszty dodatkowe zalicza się do kosztu zapasów po ich spisaniu;
- Przy stosowaniu „średniej” metody wyceny zapasów w polityce rachunkowości, gdy w okresie sprawozdawczym kwotę odpisu składników zapasów oblicza się według średniej/średniej kroczącej. Podczas wykonywania ponownej operacji zostaną wygenerowane wpisy korygujące dla różnicy pomiędzy średnią ruchomą a średnią ważoną.

W rachunkowości kalkulacja kosztów produktu dla firm produkcyjnych obejmuje następujące pozycje:
- Surowce i materiały eksploatacyjne;
- Odpady zwrotne (odjęte);
- Zakupione produkty, półprodukty i usługi produkcyjne od osób trzecich;
- Paliwo i energia do celów technologicznych;
- Wynagrodzenia pracowników produkcyjnych;
- Składki na potrzeby społeczne;
- Wydatki na przygotowanie i rozwój produkcji;
- Ogólne koszty produkcji;
- Straty z małżeństwa;
- Pozostałe koszty produkcji.
Sprawdźmy ustawienia programu:
W bloku „Produkcja” ustawiana jest flaga „Rozliczenie procesu produkcyjnego i wydania produktu”:


Metody podziału wydatków pośrednich (ogólnej produkcji i ogólnogospodarczej, jeśli są uwzględnione w kosztach produktów, robót budowlanych, usług) są ustalane w rejestrze o tej samej nazwie (kliknij link „Metody podziału”), zgodnie z zasadami rachunkowości zasady ustalone na okres sprawozdawczy:

Produkcja wyrobów gotowych jest odzwierciedlona w „Raporcie produkcji zmianowej”, który znajduje się w sekcji „Produkcja”:

Dokument jest wypełniony:
- Rachunek kosztów;
- Magazyn;
- Dział Kosztów;
- Produkty na zmianę (nazwa + ilość).

Planowana cena jest ustalana przez system na podstawie dokumentu poprzez kalkulację planowanego kosztu, której dokonuje użytkownik zgodnie z procesem technologicznym i planowaną stawką kosztów bezpośrednich:

Planowana kwota jest kalkulacją arytmetyczną (ilość x planowana cena).
Konto księgowe - automatycznie z rejestru „Zasady ustalania kont księgowych” katalogu „Nomenklatura”:

Z informacji znajdujących się w tym samym katalogu system uzupełnia także grupę artykułów.

Na jego podstawie system wypełnia zakładkę „Materiały” według ilości wyliczonej na podstawie ilości wyprodukowanych wyrobów oraz standardów materiałów do ich wytworzenia. W razie potrzeby ilość materiałów można zmienić ręcznie.
Analityka „Grupa nomenklatury” w zakładce „Materiały” musi ściśle odpowiadać tej analityce w zakładce „Produkty”. Uzupełnienie materiałów użytych zgodnie ze specyfikacją przez sam system eliminuje wystąpienie takiego błędu i znacząco skraca czas kalkulacji i analizy kosztu za okres sprawozdawczy.

W księgowości generowane są następujące zapisy:

Przy księgowaniu dokumentu „Raport produkcji dla zmiany” wypełniany jest również rejestr „Wyjście produktu po cenach planowanych”:


Zgodnie z planem kont konto księgowe 20 tworzone jest według sekcji analitycznych: grupa pozycji, pozycja kosztowa i produkt. Jeżeli w momencie naliczania nie możemy rozdzielić wynagrodzeń na określone produkty, zaleca się uwzględnienie ich w ogólnych kosztach produkcji i rozdzielenie według rodzaju produktu za pomocą rutynowej operacji „Zamknięcie miesiąca”:

Naliczymy wynagrodzenia i naliczymy składki ubezpieczeniowe za styczeń 2016 dla pracowników SKLEPU nr 1:

Obliczymy wynagrodzenia i naliczymy składki na ubezpieczenie za styczeń 2016 r. Dla personelu administracyjnego:

Kalkulacja kosztów produkcji realizowana jest przez system poprzez rutynową operację „Zamknięcie miesiąca” i może być analizowana za pomocą raportów księgowych (bilans, analiza konta itp.) oraz raportów w formularzu „Kalkulacja referencyjna”, które nazywane są:


Zasady podziału są wyraźniej odzwierciedlone w raporcie „Odniesienie do obliczeń dla podziału kosztów pośrednich (księgowość)”:

Analizujemy skład kosztów według pozycji i pozycji, korzystając z raportu „Kalkulacja kosztów produktu”:

Analizę kosztów rzeczywistych w porównaniu z kosztami planowanymi sprawdzamy korzystając z raportu produkcyjnego:

Odpisanie ogólnych kosztów działalności możemy analizować metodą kosztów bezpośrednich, wykorzystując zarówno bilans, jak i konto. 26 i korzystając z raportu „Odpisanie wydatków pośrednich”:


Kosztorysację powinna przeprowadzić każda organizacja, kalkulując różne rodzaje kosztów początkowych na różnych etapach, co pomoże im w sformułowaniu planu działań mających na celu zwiększenie rentowności.