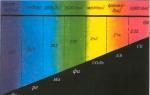W systemie Windows 7 wyświetla się przywracanie systemu. Metody odzyskiwania systemu
Jak przywrócić system Windows 7 na laptopie bez dysku?
Witam współobywateli. Jest problem. Windows 7 Pro przestał się ładować na moim laptopie. Zatrzymało się całkowicie - zaczęło się ładować i... czarny ekran. Chciałbym go przywrócić, przynajmniej poprzez ponowną instalację. Jednak dysk z systemem Windows 7 nie jest dołączony do laptopa. Szczerze mówiąc, nie jestem pewien, czy kiedykolwiek nim był. Ale nie o to chodzi...
Słyszałem, że istnieją sposoby na przywrócenie systemu Windows 7 na laptopie bez dysku. Pytanie brzmi, jak można to zrobić? Nigdy wcześniej nie musiałem tego robić. Windows jest licencjonowany, był kiedyś instalowany na laptopie przez producenta, więc jest nadzieja, że wszystkie mechanizmy tworzenia kopii zapasowych (o ile w ogóle istnieją) są na miejscu. Jeżeli wśród przeglądających ten temat znajdą się guru, którzy mogliby podpowiedzieć jak przywrócić system Windows 7 na laptopie bez dysku instalacyjnego, byłbym niezmiernie wdzięczny.
Eliasz | 21 lutego 2015, 23:23
Poproś znajomego, który również ma system Windows 7, aby zrobił dla Ciebie dysk na swoim komputerze. Następnie zacznij odzyskiwać siły.
Sirano | 20 lutego 2015, 14:29
Istnieje możliwość ponownej instalacji systemu Windows 7 bez dysku na laptopach, na których był on preinstalowany przez producenta. Oni (producenci) z reguły tworzą dodatkową partycję na dysku twardym laptopa. Przechowuje dane i oprogramowanie do ponownej instalacji systemu operacyjnego. Producenci mają różne oprogramowanie. Dlatego jest aktywowany różnymi przyciskami.
Najpierw skopiuj wszystkie dane gdzie indziej - na dyski zewnętrzne lub do pamięci sieciowej, ponieważ system operacyjny zostanie przywrócony do stanu „świeżego z fabryki”, a dane mogą zostać utracone.
Uruchom ponownie laptopa i zanim system Windows zacznie się ładować, kliknij przycisk:
1. Lenovo, HP, LG – F11.
2.Samsung-F4.
3. ACER – Alt + F10.
4. DELL i ASUS – jak tylko pojawi się ekran powitalny, naciśnij F9.
5. Sony Vaio – F10 lub ASSIST.
6. Fujitsu – F8.
7. Rover – podczas włączania przytrzymaj przycisk ALT.
Oleg | 16 lutego 2015, 19:09
Tylko. Podczas uruchamiania systemu naciśnij klawisz F4. Rozpocznie się proces odzyskiwania. Musisz wybrać „Pełne odzyskiwanie”. Przeczytaj sekwencję działań, a system zostanie ponownie zainstalowany za 30 minut.
Nikodim Ermołajewicz
| 16 lutego 2015, 15:26
O ile wiem, możliwe jest przywrócenie i ponowna instalacja systemu Windows 7, jeśli przed jego przywróceniem utworzono dysk (CD) w celu przywrócenia systemu, na przykład przy użyciu samego systemu Windows 7, obraz (kopia) systemu został utworzony np. na dysku zewnętrznym. Następnie, o ile pamiętam, musisz wiedzieć, czym jest BIOS, w przeciwnym razie zarówno dysk odzyskiwania, jak i obraz systemu będą bezużyteczne. Jeśli powyższe kroki nie zostały wykonane, musisz skontaktować się ze specjalistą komputerowym (reklamy są publikowane wszędzie). Ta opcja jest akceptowalna i będzie tańsza niż płacenie za aktywowany system operacyjny w sklepie.
System operacyjny Windows 7 jest niezawodny i stabilny w działaniu, jednak zdarza się, że może ulec różnym błędom i awariom, a nawet „w pewnym momencie” przestać się uruchamiać. Powodów może być wiele: nieprawidłowa instalacja sterowników kolidujących ze sprzętem komputera, awaria poszczególnych podzespołów, oprogramowanie nieodpowiednio zoptymalizowane pod kątem możliwości Twojej konfiguracji czy zwykły atak wirusa. Ponowna instalacja systemu Windows nie zawsze jest najlepszym wyjściem z tej sytuacji, ponieważ nieuchronnie doprowadzi do utraty wszystkich danych, sterowników, programów i aplikacji znajdujących się na dysku systemowym (i nie tylko na nim).
Poniżej znajdują się cztery metody najskuteczniejszego odzyskiwania systemu operacyjnego Win 7. Pierwsze trzy są potrzebne, gdy awaria już wystąpiła, natomiast czwarta metoda przyda się tym, którzy nie spotkali się jeszcze z takimi problemami, a chcą chronić swój komputer przed utratą. funkcjonalności z wyprzedzeniem i niezawodnie zapisywać wszystkie ważne dane.
Metoda 1: Odzyskiwanie systemu poprzez załadowanie ostatniej znanej dobrej konfiguracji
Często zdarza się, że wieczorem komputer działał dobrze, ale rano daje niemiłą niespodziankę w postaci niebieskiego ekranu lub ciągłego restartu i braku możliwości uruchomienia systemu operacyjnego. Może to być konsekwencją „oczyszczenia” komputera z wirusów i programów szpiegujących lub nieprawidłowego zakończenia sesji roboczej (na przykład z powodu nagłego spadku napięcia w sieci lub przerwy w dostawie prądu). Najbardziej racjonalnym działaniem w tej sytuacji byłoby wczytanie „ostatniej znanej dobrej konfiguracji”. W wielu przypadkach ten prosty krok pomoże przywrócić funkcjonalność komputera, ale nawet jeśli nie rozwiąże problemu.
Metoda 2: Przywracanie systemu przy użyciu standardowych narzędzi systemu Windows 7
Ta opcja również nie zajmie Ci dużo czasu i generalnie nie powoduje żadnych trudności w realizacji.

Ważne: aby zapobiec powtórzeniu się tej sytuacji w przyszłości, zdecydowanie nie zaleca się wyłączania opcji „Przywracanie systemu”; może to być bardzo przydatne;
Metoda 3: Przywracanie systemu operacyjnego Windows 7 bez „punktów przywracania”
„Punkt przywracania” to w uproszczeniu zapisana kopia systemu operacyjnego, która działa bez awarii i błędów. Innymi słowy, system Windows „sam” pamiętał swój optymalny stabilny stan na wypadek konieczności przywrócenia systemu w przypadku krytycznej awarii. Jeśli więc na przykład wypróbowałeś już poprzednią metodę i upewniłeś się, że opcja „Przywracanie systemu” na Twoim komputerze jest wyłączona i że nie ma „Punktów dostępu”, postępuj zgodnie z następującym algorytmem:

Metoda 4: optymalna
W przypadku tej metody musisz najpierw utworzyć „punkt przywracania”. Obowiązuje tu dobrze znana zasada „przygotowuj sanie latem”. Faktem jest, że jeśli sam przeprowadzisz podobną procedurę co najmniej raz na półtora do dwóch miesięcy, pomoże to uniknąć wielu możliwych problemów, w szczególności ponownej instalacji systemu operacyjnego z utratą najważniejszych danych.
To ważne: dlaczego znikają „punkty przywracania”?
Nawet jeśli wcześniej zadbałeś o bezpieczeństwo systemu operacyjnego i zapisałeś stabilną kopię systemu Windows, tworząc „Punkt dostępu”, wcale nie gwarantuje to, że nie zniknie on w przyszłości. Ten problem może wystąpić z następujących powodów:
- Różne narzędzia do optymalizacji i czyszczenia systemu, takie jak Ccleaner lub FreeSpace, mogą „zniszczyć” punkt dostępu, myląc go z niepotrzebnymi śmieciami. Aby temu zapobiec, najlepiej skonfigurować je (narzędzia) samodzielnie. Folder Informacje o woluminie systemowym musi zostać dodany do wyjątków.
- Jeśli Twój dysk twardy działa w systemie FAT 32 lub FAT, wówczas „Punkt przywracania” niestety nie zostanie zapisany, ponieważ systemy te w zasadzie nie zapisują informacji o dokonanych zmianach.
- Niektóre laptopy po odłączeniu od sieci mogą automatycznie usuwać informacje o „Punktach dostępu” w celu oszczędzania energii.
- Jeśli na komputerze są zainstalowane jednocześnie dwa systemy operacyjne, na przykład Windows 7 i starszy Windows XP, to decydując się na uruchomienie „młodszej” wersji, najprawdopodobniej usunie ona wszystkie „punkty dostępu” Win 7 Dlatego przed uruchomieniem XP spraw, aby „Siedmika” była niezmienna.
Wracając do czwartej metody
Teraz już wiesz, jak utworzyć „punkt dostępu” i jak najlepiej zabezpieczyć go przed przypadkowym usunięciem i zresetowaniem. Dlatego wracamy do naszej metody.
Metody odzyskiwania systemu podzieliłbym na następujące:
1 Korzystanie z ostatniej znanej konfiguracji
2 Normalne korzystanie z mechanizmu „Przywracania systemu”.
3 Nietypowe korzystanie z mechanizmu odzyskiwania systemu (w trybie awaryjnym lub na oryginalnym dysku instalacyjnym systemu Windows 7)
4 Korzystanie z wcześniej utworzonej kopii zapasowej systemu.
1) Załóżmy, że napotkałeś problem z systemem Windows 7 i chciałeś przywrócić system, najprostszą rzeczą, jaką możesz zrobić, to uruchomić komputer w trybie awaryjnym i załadować ostatnią znaną dobrą konfigurację, w tym celu naciśnij klawisz podczas ładowania systemu operacyjnego „F8” i wybierz „Ostatnia znana dobra konfiguracja”, naciskać "Wchodzić".
Ostatnia znana znana konfiguracja to opcja odzyskiwania zaprojektowana w celu uruchomienia komputera przy użyciu ostatnich znanych działających ustawień systemu. Uruchamianie w trybie ostatniej znanej konfiguracji przywraca informacje rejestru systemowego i ustawienia sterownika, które były używane podczas ostatniego pomyślnego uruchomienia systemu. Użyj trybu ostatniej znanej dobrej konfiguracji, jeśli system Windows 7 nie może uruchomić się normalnie z powodu nieprawidłowych zmian.
2) Jeśli pierwsza metoda nie jest odpowiednia lub nie pomogła, możesz przywrócić system Windows 7 za pomocą „ Przywracanie systemu„Zasada działania tej metody odzyskiwania jest dość prosta; odzyskiwanie następuje dzięki utworzonym punktom przywracania. Punkt przywracania rejestruje stan systemu w określonym momencie. Punkty przywracania są tworzone automatycznie przez system, ale można je również utworzyć ręcznie (jest to temat tego artykułu). Istnieje kilka sposobów rozpoczęcia przywracania systemu — pierwszą metodą jest kliknięcie "Start" i napisz w pasku wyszukiwania „Przywracanie systemu”, u góry pojawi się menu „Przywracanie systemu” kliknij na niego myszką.
 Drugim sposobem jest podążanie ścieżką „Start-Panel sterowania-Odzyskiwanie-Uruchom przywracanie systemu”. Otworzy się okno „Przywracanie systemu”, naciskać "Następny", zobaczysz wszystkie możliwe punkty przywracania, do których możesz wrócić/„przywrócić”, jeśli klikniesz przycisk „Wyszukaj programy, których dotyczy problem”, możesz zobaczyć, na które programy będzie miało wpływ odzyskiwanie systemu (zalecam wybranie opcji odzyskiwania na dwa lub trzy dni przed wystąpieniem problemu z systemem). Po wybraniu daty kliknij "Następny".
Drugim sposobem jest podążanie ścieżką „Start-Panel sterowania-Odzyskiwanie-Uruchom przywracanie systemu”. Otworzy się okno „Przywracanie systemu”, naciskać "Następny", zobaczysz wszystkie możliwe punkty przywracania, do których możesz wrócić/„przywrócić”, jeśli klikniesz przycisk „Wyszukaj programy, których dotyczy problem”, możesz zobaczyć, na które programy będzie miało wpływ odzyskiwanie systemu (zalecam wybranie opcji odzyskiwania na dwa lub trzy dni przed wystąpieniem problemu z systemem). Po wybraniu daty kliknij "Następny". Potwierdź punkt przywracania, klikając "Gotowy"
Potwierdź punkt przywracania, klikając "Gotowy" Następnie pojawi się komunikat informujący, że przywracania systemu nie można przerwać, kliknij "Tak", po czym rozpocznie się proces przywracania i ponownego uruchamiania systemu.
Następnie pojawi się komunikat informujący, że przywracania systemu nie można przerwać, kliknij "Tak", po czym rozpocznie się proces przywracania i ponownego uruchamiania systemu.  Po ponownym uruchomieniu, jeśli odzyskiwanie zakończy się pomyślnie, pojawi się okno.
Po ponownym uruchomieniu, jeśli odzyskiwanie zakończy się pomyślnie, pojawi się okno.  3)
Jeśli zostałeś zainfekowany wirusem i nie masz możliwości rozpoczęcia odzyskiwania systemu powyższą metodą, możesz „przywrócić” system w trybie awaryjnym lub przy użyciu dysku z systemem operacyjnym:
3)
Jeśli zostałeś zainfekowany wirusem i nie masz możliwości rozpoczęcia odzyskiwania systemu powyższą metodą, możesz „przywrócić” system w trybie awaryjnym lub przy użyciu dysku z systemem operacyjnym: Wchodzimy w tryb awaryjny (naciskając „F8” na samym początku uruchamiania systemu) i wybierz „Rozwiązywanie problemów z komputerem”, otworzy się okno
 - Wkładamy oryginalną płytę instalacyjną z systemem operacyjnym (musi pasować do Twojego), bootujemy z tego dysku (w tym celu w BIOSie zmieniamy boot z dysku twardego na boot z CD/DWD). Wybierz język, a następnie w oknie „Instalacja systemu Windows”, wybierać "Powrót do zdrowiasystemy".
- Wkładamy oryginalną płytę instalacyjną z systemem operacyjnym (musi pasować do Twojego), bootujemy z tego dysku (w tym celu w BIOSie zmieniamy boot z dysku twardego na boot z CD/DWD). Wybierz język, a następnie w oknie „Instalacja systemu Windows”, wybierać "Powrót do zdrowiasystemy".
 Następnie otworzy się okno „Opcje odzyskiwania systemu Windows 7.”
Następnie otworzy się okno „Opcje odzyskiwania systemu Windows 7.”
Zatem niezależnie od zastosowanej metody wynik jest taki sam – masz przed sobą okno „Opcje odzyskiwania systemu Windows 7”,
 Proponuję trochę przeanalizować możliwości tego okna.
Proponuję trochę przeanalizować możliwości tego okna.
Odzyskiwanie startowe- analiza usterek zakłócających normalne ładowanie systemu Windows 7 i ich dalsza naprawa w celu normalnego ładowania i funkcjonowania systemu operacyjnego.
Przywracanie systemu- po to napisano ten artykuł, za pomocą tej funkcji możemy użyć punktu przywracania, aby przywrócić system do wcześniejszego okresu, kiedy nie było żadnych problemów.
Przywracanie obrazu systemu- narzędzie to umożliwia przywrócenie systemu z kopii zapasowej. Metodę tę opisano bardziej szczegółowo w metodzie odzyskiwania 4.
Diagnostyka pamięci systemu Windows- sprawdza pamięć systemową pod kątem błędów.
Linia poleceń- umożliwia załadowanie wiersza poleceń i za jego pomocą usunięcie plików zakłócających ładowanie systemu Windows 7.
Kliknij „Przywracanie systemu”, po czym pojawi się okno z informacją „wycofywanie” system może rozwiązać problemy... kliknij « Następny", wybierz wymagany punkt przywracania.
 Następnie zgadzamy się ze wszystkim, co zaproponowano, łącznie z ponownym uruchomieniem, i w wyniku wszystkich tych działań podczas ładowania systemu Windows 7 widzimy okno
Następnie zgadzamy się ze wszystkim, co zaproponowano, łącznie z ponownym uruchomieniem, i w wyniku wszystkich tych działań podczas ładowania systemu Windows 7 widzimy okno
 4)
Przywracanie przy użyciu wcześniej utworzonej kopii zapasowej opisano bardziej szczegółowo w artykule. Podłącz urządzenie do przechowywania kopii zapasowych USB, naciśnij „Start” – „Panel sterowania” – „Odzyskiwanie”. Jeśli system się nie uruchamia i nie ma możliwości uruchomienia systemu, musisz postępować zgodnie z trzecim punktem artykułu, po prostu wybierz Przywracanie obrazu systemu.
4)
Przywracanie przy użyciu wcześniej utworzonej kopii zapasowej opisano bardziej szczegółowo w artykule. Podłącz urządzenie do przechowywania kopii zapasowych USB, naciśnij „Start” – „Panel sterowania” – „Odzyskiwanie”. Jeśli system się nie uruchamia i nie ma możliwości uruchomienia systemu, musisz postępować zgodnie z trzecim punktem artykułu, po prostu wybierz Przywracanie obrazu systemu.

W oknie, które zostanie otwarte, wybierz „ Zaawansowane metody odzyskiwania".



Następnie pojawi się okno z prośbą o ponowne uruchomienie systemu, kliknij „ Uruchom ponownie".

Po ponownym uruchomieniu należy określić ustawienia odzyskiwania systemu. Zalecam pozostawienie wszystkiego jako domyślnego i po prostu kliknięcie „ Następny".
W kolejnym kroku system sam odnajdzie archiwum systemowe.


Potwierdź przywrócenie systemu, klikając „ Tak".
Jeśli wszystkie powyższe metody Ci nie pomogły, pozostaje tylko przywrócić system Windows do ustawień fabrycznych, tj. stracić wszystkie dane i programy. Od razu zastrzegam, że ta metoda jest odpowiednia, jeśli masz ukryty wolumin odzyskiwania na dysku twardym; powinien on być dostarczony fabrycznie; Możesz to zobaczyć, klikając skrót prawym przyciskiem myszy "Komputer" i wybierz „Zarządzanie — zarządzanie dyskami”
 Poniżej znajdują się skróty klawiszowe służące do przywracania laptopów do ustawień fabrycznych:
Poniżej znajdują się skróty klawiszowe służące do przywracania laptopów do ustawień fabrycznych:
- Acera- naciśnij kombinację klawiszy Alt+F10
- SAMSUNG- F4;
- Inspiron firmy Dell- gdy pojawi się ekran powitalny witryny dell.com, należy wpisać kombinację klawiszy Ctrl+F11;
- Pawilon HP- podczas włączania przytrzymaj F11;
- Packarda Bella- F10;
- Wędrowiec- podczas uruchamiania laptopa przytrzymaj Alt;
- ASUSa- gdy pojawi się logo ASUS, naciśnij F9;
- Sony Vaio- przy uruchomieniu naciśnij F10;
- MSI- podczas uruchamiania naciśnij F3;
- Fujitsu Siemensa- po włączeniu naciśnij F8;
- LG- F11;
- Lenovo ThinkPad- F11;
- Toshiby- F8.
Mam nadzieję, że ten artykuł uwolnił Cię od pytania. Jak przywrócić system Windows 7 i pomógł przywrócić system operacyjny do punktu stabilnego działania.
Przyjaciele, wielu z Was wielokrotnie miało problemy z ładowaniem systemu operacyjnego i zadawało pytanie, jak przywrócić rozruch systemu Windows 7 i sprawić, aby system operacyjny uruchamiał się normalnie. W tym artykule przyjrzymy się najczęstszym sposobom przywrócenia programu ładującego systemu Windows 7, który pomaga w większości przypadków.
1. Przywróć rozruch systemu Windows 7 za pomocą narzędzia do odzyskiwania
Uruchom komputer z posiadaną wersją systemu Windows 7. Najważniejsze jest to, aby rozmiar bitów systemu był zgodny (32-bitowy lub 64-bitowy). Pożądane jest również, aby wydanie było zbieżne (Home, Professional, Ultimate).
Zamiast instalować, wybierz Przywracanie systemu.

Przejdź do okna Opcje odzyskiwania systemu i wybierz narzędzie Naprawa podczas uruchamiania.

Następnie program przywracający wyszuka błędy w sektorze rozruchowym i partycji rozruchowej systemu Windows 7, a jeśli zostaną znalezione, spróbuje je naprawić. Następnie konieczne będzie ponowne uruchomienie systemu, co umożliwi normalne uruchomienie systemu Windows 7.
Jeśli za pierwszym razem nie udało Ci się przywrócić rozruchu za pomocą narzędzia do odzyskiwania systemu Windows 7, spróbuj powtórzyć ten proces jeszcze 1–2 razy. Często to pomaga, ponieważ narzędzie do naprawy nie zawsze jest w stanie naprawić wiele problemów w jednym przebiegu.
2. Przywróć rozruch systemu Windows 7 za pomocą wiersza poleceń
Jeśli nie udało Ci się przywrócić rozruchu systemu Windows 7 za pomocą narzędzia do automatycznej naprawy, spróbuj użyć wiersza poleceń. Uruchom swoją wersję systemu Windows 7 i wybierz opcję Przywracanie systemu zamiast instalować.

Przejdź do okna Opcje odzyskiwania systemu i wybierz narzędzie do odzyskiwania wiersza poleceń.

Następnie pojawi się okno z czarnym tłem, w którym będziesz musiał wpisać kilka poleceń.

Wprowadź kolejno następujące polecenia:
| bootrec/fixmbr |
| bootrec/fixboot |
| bootsect /nt60 ALL /force /mbr |
| Wyjście |
Przełączanie języka odbywa się za pomocą kombinacji klawiszy „Alt” + „Shift”. Po wprowadzeniu każdego polecenia (wiersza) należy nacisnąć klawisz „Enter”.
Następnie uruchom ponownie komputer.

Następnie w większości przypadków problemy związane z sektorem rozruchowym i programem ładującym systemu Windows 7 znikną, a system operacyjny uruchomi się normalnie.
Jeśli po użyciu wiersza poleceń system Windows 7 nadal nie uruchamia się, spróbuj ponownie, korzystając z narzędzia do automatycznej naprawy rozruchu, jak omówiliśmy powyżej.
3. Przywróć rozruch systemu Windows 7 poprzez ponowną instalację systemu
Jeśli nie udało Ci się przywrócić rozruchu systemu operacyjnego przy użyciu metod opisanych powyżej, najprawdopodobniej będziesz musiał usunąć partycje.
Przed ponowną instalacją systemu Windows 7 skopiuj wszystkie ważne pliki z dysku twardego do lub. Można to zrobić za pomocą dowolnego rozruchowego LiveCD. Należy pamiętać, że dysk zewnętrzny lub pendrive musi być podłączony do komputera przed uruchomieniem z LiveCD, w przeciwnym razie może nie zostać wykryty.
Jeśli z powodu błędów rozruchu nie można ponownie zainstalować systemu Windows 7, usuń wszystkie partycje z dysku za pomocą narzędzia innej firmy, na przykład dysku startowego Acronis Disk Director. Następnie spróbuj ponownie, tworząc nowe partycje.

Jeśli podczas ponownej instalacji systemu Windows 7 na etapie konfigurowania dysku (tworzenie partycji, wybieranie partycji do instalacji) lub podczas ponownego uruchamiania komputera podczas procesu instalacji napotkasz te same błędy podczas uruchamiania, uruchom wiersz poleceń i uruchom polecenia o którym mówiliśmy powyżej.
Aby zapobiec problemom z ładowaniem w przyszłości, musisz określić, co dokładnie doprowadziło do problemu i nie powtarzać tych błędów. Jeśli nie możesz przywrócić rozruchu systemu Windows lub wystąpią inne błędy podczas instalacji i obsługi systemu, odwiedź stronę internetową http://esate.ru, gdzie znajdziesz instrukcje dotyczące rozwiązywania różnych problemów z systemem operacyjnym.
ASP900S3 75E120BW F120GBLSB
SSDSC2BW240H601 75E250BW SSDSC2BW240A4K5 7KE256BW
klasa="eliadunit">
Identyfikator rekordu: 32 nie istnieje!
Odzyskiwanie systemu Windows 7 nie udało się, liczyłem na to, dlaczego? Co to są kopie w tle i dlaczego nie są tworzone dla mnie? Jak wyodrębnić pojedynczy plik z obrazu systemu? Dlaczego brakuje moich punktów przywracania? Takie ciekawe pytania zadają zarówno prości, jak i zaawansowani użytkownicy. W tym artykule staraliśmy się w pełni rozważyć dość złożony problem odzyskiwania plików, a także sam system operacyjny Windows 7 z wbudowanymi narzędziami do odzyskiwania. Temat odzyskiwania systemu Windows 7 jest dość obszerny; dla ułatwienia podzieliliśmy go na kilka artykułów. Pozdrawiam, Remontcompa.ru
Odzyskiwanie systemu Windows 7
Windows 7 ma wiele narzędzi do odzyskiwania i tworzenia kopii zapasowych danych:
A może zainteresuje Cię Jak przywrócić system Windows 7 za pomocą środowiska odzyskiwania. Rozważymy wszystkie możliwe sposoby Odzyskiwanie systemu Windows 7, z różnymi problemami i awariami, jak widać, było wiele artykułów, ale obiecuję, że wszystkie są interesujące, wiele z tego, co zostanie powiedziane poniżej, jest znane tylko najbardziej doświadczonym administratorom systemu.
Ustawienia Ochrona systemu Windows 7.
Przywróć punkty->Start->Panel sterowania->System i zabezpieczenia->System->Ochrona systemu. Tworzenie punktu kontroluje Ochrona systemu Odzyskiwanie systemu Windows 7, który zawiera zarchiwizowaną kopię Ustawień systemowych, aby szybko przywrócić stan sprzed jakichkolwiek nieudanych działań, które doprowadziły do niestabilnej pracy komputera. Przywrócenie komputera przy użyciu punktów przywracania nie będzie miało wpływu na Twoje osobiste dokumenty i foldery. Z jednej strony to dobrze, ale z drugiej strony, jeśli będziesz musiał zwrócić przypadkowo usunięty plik, nie będziesz w stanie tego zrobić, ale istnieje możliwość przywrócenia pliku za pomocą poprzednich wersji plików lub kopii w tle (czytaj w pkt. 2 Poprzednie wersje plików), ale tylko wtedy, gdy dysk, na którym plik się znajdował, miał włączoną Ochronę systemu.
Ponadto, jeśli chcesz zarchiwizować nie tylko pliki systemu Windows 7, ale także swoje dane osobowe, możesz skorzystać z funkcji Archiwizacja danych komputera (pełny opis w pkt. 3). Musisz to również wiedzieć, jeśli zmieniłeś się po utworzeniu punktu Odzyskiwanie systemu Windows 7 hasło, stare zostanie Ci zwrócone, utwórz dysk odzyskiwania hasła.
Przeczytaj więcej o tym, jak działają punkty przywracania systemu Windows 7.

Poprzednie wersje plików->lub kopie w tle służą do odzyskiwania usuniętych lub niepoprawnie edytowanych plików, takich jak dokumenty, zdjęcia, muzyka itp. Działa tylko wtedy, gdy odpowiedni dysk plików jest włączony Ochrona systemu. Możesz włączyć ochronę wszystkich dysków swojego komputera, co zabezpieczy wszystkie foldery osobiste, a także pliki systemowe. Na przykład: jeśli w opcjach odzyskiwania ochrony systemu włączono monitorowanie dysku systemowego C:\, funkcja Poprzednie wersje plików będzie dostępna dla wszystkich folderów i plików na tym dysku (link do pełnego artykułu na górze).

Kopia zapasowa danych komputera->Posiada dwa przydatne narzędzia.

Odzyskiwanie startowe->Przywracamy uszkodzone pliki systemowe, które uniemożliwiają normalne uruchomienie systemu Windows 7, za pomocą dość poważnego narzędzia ->Środowisko odzyskiwania, które powstaje podczas instalacji systemu operacyjnego na ukrytej partycji i zawiera pięć innych narzędzi: Naprawa przy uruchomieniu, Przywracanie systemu, System Image Restore, korygujący zarówno problemy z ładowaniem, jak i inne liczne awarie i awarie.
Temat ten jest bardzo obszerny i zasługuje na osobny artykuł, który dla Was napisałem -> Jak przywrócić system Windows 7 przy pomocy środowiska ratunkowego (link do pełnego artykułu na górze).
Dysk odzyskiwania systemu Windows 7->używane, gdy nie ma możliwości skorzystania ze środowiska ratunkowego i wszystkich powyższych metod. Do uruchomienia komputera należy użyć dysku odzyskiwania systemu Windows 7; zawiera on narzędzia do odzyskiwania systemu Windows 7, których można użyć do naprawienia problemów z ładowaniem systemu operacyjnego lub całkowitego przywrócenia go ze wszystkimi plikami z kopii zapasowej, co właśnie zrobimy.
Tryb awaryjny systemu Windows 7, a także tryb awaryjny z obsługą wiersza poleceń, pomogą w przypadku poważnych awarii występujących w systemie operacyjnym; w takich przypadkach nie można go załadować w zwykły sposób, ale w trybie awaryjnym uruchamia się system Windows 7. W tym trybie uruchamiane są tylko podstawowe usługi systemowe i sterowniki. Po załadowaniu systemu w trybie awaryjnym musisz zastanowić się, jakie dokładnie Twoje ostatnie działania spowodowały niestabilność i naprawić je (link do artykułu na górze).