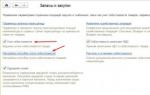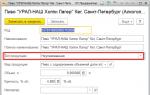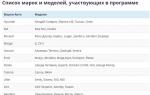Calcolo dell'impostazione dei costi 1c al dettaglio. Immissione del costo dopo la registrazione delle merci
Uno degli indicatori più importanti delle prestazioni di un’organizzazione è il profitto dell’organizzazione per calcolarlo dobbiamo conoscere il costo, possiamo calcolarlo in 2 modi:
- FIFO - al prezzo di acquisto della merce, ogni prodotto è contabilizzato al prezzo di acquisto.
- In media, ovvero sommiamo l'intero costo della merce al momento del ricevimento, aggiungiamo le spese generali e dividiamo proporzionalmente alla merce.
A condizione che il fornitore ti fornisca merce a prezzi diversi entro il primo mese, è molto conveniente utilizzare il costo medio della merce!
Non esamineremo la possibilità di calcolare il costo secondo la Media, per la fiscalità Generale. Innanzitutto, abilitiamo la funzione di calcolo.
Alzare una bandiera Contabilità dei costi e vai a Impostazione dei metodi di contabilità dei costi.

Mettiamo il flag Calcola per compito normativo, il metodo contabile sarà Media ponderata. Se vuoi includere nel costo della merce i servizi che il fornitore ti addebita, seleziona il flag Distribuisci costo dei servizi. Esistono 2 metodi di distribuzione Proporzionale al costo o alla quantità della merce. La distribuzione più corretta si basa sulla Proporzione del Costo.

Ora diamo un'occhiata al documento di ricevimento della merce.

Guardiamo il documento, abbiamo un prodotto per 0,4 rubli per unità e la consegna di questo prodotto è di 2000 rubli. Il punto è che il costo della consegna dovrebbe essere distribuito sul costo della merce!

Passiamo ora alla creazione di un documento di calcolo del costo del prodotto.

Impostiamo la data di calcolo sull'ultimo giorno del mese, quindi tutti i documenti di ricevimento della merce verranno inclusi nel calcolo! Alzare una bandiera Calcolo dei costi. Fare clic sul pulsante Calcola e compila. Il programma inserirà automaticamente il costo ed effettuerà un calcolo. Se ciò non accade, non si hanno movimenti nel Registro di accumulo " Costo della fornitura di beni"Come potete vedere, il costo ora non è di 0,4 rubli, ma di 1,07 rubli, perché il costo include la consegna.

Impostazione di un'attività di calcolo dei costi di routine.
Per configurare l'esecuzione automatica dei calcoli dei costi in 1C: Retail 2.2, è possibile configurare l'esecuzione di un'attività di routine.

Passiamo alla sezione relativa alle operazioni regolatorie.

Clic Di più E Aggiungere.

Scelta di un modello Calcolo dei costi.

Attiva il flag Pianificazione. Inseriamo l'utente! Tieni presente che l'utente deve disporre dei diritti per eseguire tale attività!!!
Fare clic sul pulsante Pianifica.

Poiché il calcolo dei costi viene effettuato una volta al mese con l'ultima data, imposteremo un programma mensile. Non sono necessarie altre impostazioni.
Con il rilascio della versione 2.1, molte nuove funzionalità sono apparse in 1C: Retail.
In questo articolo vedremo le seguenti modifiche:
Applicabilità
L'articolo è stato scritto per la redazione di 1C: Retail 2.1 . Se usi questa edizione, bene: leggi l'articolo e implementa la funzionalità discussa.
Se hai intenzione di iniziare a implementare 1C: Retail, molto probabilmente verrà utilizzata un'edizione più recente. Le interfacce e le funzionalità possono variare.
Pertanto consigliamo di frequentare il corso 1C: Retail 2 per l'automazione di negozi e società di servizi, questo ti aiuterà a evitare errori e perdita di tempo/reputazione.
Nuove opzioni di prezzo
Con il rilascio della nuova release della configurazione Retail 2.1 nel documento “Impostazione prezzi articoli” nel menù Stabilisci i prezziè stata aggiunta una nuova squadra .
Nella sezione Marketing a comando Prezzi degli articoli Aprire l'elenco dei documenti “Impostazione dei prezzi degli articoli”.
Creiamo un nuovo documento, selezioniamo tipi di prezzi arbitrari, compiliamo l'elenco dei beni e calcoliamo i prezzi utilizzando i loro algoritmi (comando Imposta i prezzi: calcola i prezzi)
Lavoreremo con le variazioni di prezzo. Nel pannello di comando dal menu Stabilisci i prezzi scegliamo una squadra .

Per ingrandire cliccare sull'immagine.
Viene visualizzato il modulo "Modifica prezzi in percentuale". In questa forma possiamo:
- seleziona i tipi di prezzo di cui modificheremo i prezzi;
- per ogni tipologia di prezzo selezionata inserire la variazione percentuale;
- impostare o deselezionare il flag Applica arrotondamento;
- scegliere in relazione a quale prezzo (vecchio o nuovo) modificare le tipologie di prezzo specificate;
- determinare se verrà effettuato un ricalcolo per tutte le righe o solo per quelle selezionate.
Aumenteremo i nuovi prezzi d'acquisto del 10%. Indichiamo i parametri di calcolo appropriati e utilizziamo il comando Calcolare.

Di conseguenza, si è verificata la variazione dei prezzi di acquisto di cui avevamo bisogno e, poiché tutti gli altri tipi di prezzi dei documenti vengono calcolati utilizzando formule che dipendono dai prezzi di acquisto, sono stati anche ricalcolati.

Per ingrandire cliccare sull'immagine.
Naturalmente, oltre ai prezzi di acquisto, potremmo modificare altri prezzi, ad esempio i prezzi al dettaglio. Non ci sono restrizioni qui.
Tuttavia, se imposti contemporaneamente la percentuale di variazione sia per il tipo di prezzo influente che per quello dipendente, il tipo di prezzo dipendente non verrà calcolato utilizzando la formula di base, ma cambierà della percentuale specificata.
Creiamo un altro documento “Impostazione dei prezzi degli articoli” copiando il precedente.

Per ingrandire cliccare sull'immagine.
Nel pannello di comando della sezione tabellare dal menu Stabilisci i prezzi scegliamo una squadra .

Nelle impostazioni di modifica del prezzo, seleziona il tipo di prezzo "Al dettaglio" e imposta la percentuale di modifica su -50.

Cambieremo i prezzi a comando Calcolare

Per ingrandire cliccare sull'immagine.
I prezzi “al dettaglio” si sono dimezzati.
Nuovo modulo stampabile “Rivalutazione beni”
Nei documenti “Impostazione dei prezzi degli articoli” e “Applicazione dei prezzi degli articoli” è apparso un nuovo modulo stampato “Rivalutazione delle merci”.
Questo modulo è rilevante per le imprese che registrano merci a prezzi al dettaglio.
Per compilarlo, nel menu di stampa è apparso un corrispondente comando aggiuntivo.

Per ingrandire cliccare sull'immagine.

Per ingrandire cliccare sull'immagine.
Creeremo moduli stampati “Rivalutazione delle merci” da documenti precedentemente creati e registrati “Impostazione dei prezzi degli articoli”.
Dopo aver selezionato il comando appropriato dal menu Foca Verrà visualizzato il modulo delle impostazioni di stampa di rivalutazione.

In questo modulo è possibile specificare l'organizzazione, il negozio e il magazzino. Solo l'organizzazione è tenuta a compilare. Se lasci compilato solo questo, verranno stampati più documenti di rivalutazione, uno per ogni punto vendita dell'organizzazione.
Campi Negozio E Magazzino lavorare secondo il principio della selezione. Permettono di limitare i dati per l'output in una rivalutazione.
Compiliamo tutti e tre i campi e utilizziamo il comando Foca.

Apparirà un modulo stampabile compilato.

Per ingrandire cliccare sull'immagine.

Per ingrandire cliccare sull'immagine.
Modifiche all'interfaccia
Comando “Espandi/comprimi sezione tabella”
In tutti i documenti che utilizzano la parte tabellare Merce, è stato aggiunto un apposito comando che permette di espandere questa parte tabellare.
Apriamo il documento “Ricevuta merce” (nella sezione ).

Per ingrandire cliccare sull'immagine.
Nel pannello di comando della sezione tabellare Merce c'è un pulsante speciale Espandi/comprimi parte tabellare (Alt + F11).
Quando si fa clic su questo pulsante, tutti gli elementi del documento tranne la parte tabellare Merce, scomparire. La parte del tavolo occupa tutto lo spazio libero. Ciò è molto comodo quando il documento contiene un gran numero di righe.

Per ingrandire cliccare sull'immagine.
Aumenta la comodità di inserire il pagamento in una ricevuta di cassa
Sono stati aggiunti numerosi comandi per migliorare la comodità di inserire i pagamenti nella “Ricevuta KKM” quando la si inserisce manualmente.
Creiamo un nuovo documento “KKM Receipt” ( Vendite – Controllo KKM nel gruppo Creare).
Sul segnalibro Pagamento quando si preme il comando Aggiungi nuovo elemento Ora si apre un menu in cui è possibile selezionare immediatamente il tipo di pagamento ( Contanti, Carta di pagamento, Prestito bancario, Buono regalo, Punti bonus).

Per ingrandire cliccare sull'immagine.
Contabilità del costo delle merci
Immissione del costo dopo la registrazione delle merci
Ora è possibile inserire il documento “Calcolo e determinazione del costo” in base al documento “Ricevimento della merce” (nella sezione Magazzino – Entrata Merci nel gruppo Operazioni di magazzino). Ciò è utile quando inseriamo i saldi iniziali nel sistema 1C: Retail.
Apriamo il documento “Posizionamento delle merci”

Per ingrandire cliccare sull'immagine.
Sulla base di questo documento, creeremo il documento “Calcolo e determinazione dei costi”. Il costo per il ricevimento delle merci nel magazzino viene impostato come prezzo di costo.

Per ingrandire cliccare sull'immagine.
Nuova opzione per il calcolo s/s basato su una stima media ponderata
Nella configurazione Retail 2.1, quando si calcolava il costo in modo indipendente, è diventato possibile calcolarlo utilizzando una stima media ponderata.
L'impostazione dell'opzione di calcolo dei costi viene effettuata nella sezione Amministrazione a comando Inventario e acquisti: impostazione dei metodi di contabilità dei costi.

Si aprirà l'elenco delle voci del registro delle informazioni periodiche “Impostazione del metodo di contabilità dei costi”. Frequenza – entro un mese.
Aggiungiamo una nuova impostazione per il metodo di contabilità dei costi.

Per ingrandire cliccare sull'immagine.
Nelle impostazioni è possibile impostare la modalità di contabilità: Semplificata (Contabilità offline), Stima media ponderata (Contabilità offline) o Accetta da gestionale (disponibile solo quando è configurato lo scambio con 1C: Gestione commerciale). La seconda opzione è un nuovo metodo di calcolo.
C'è anche un'opportunità che consente di distribuire il costo dei servizi sul costo dei beni acquistati.
In questo caso, la distribuzione avviene al costo della merce indicata con il servizio in un documento (“Ricevimento della merce”, “Movimento della merce”, “Assemblaggio della merce”).
Quando si utilizza questa opzione, è necessario selezionare una regola di distribuzione (Proporzionale al numero di merci o Proporzionale al costo delle merci).
La stima della media ponderata può essere calcolata utilizzando un'attività di routine. Per fare ciò, è necessario abilitare l'opzione Calcola per attività di routine.
Quando si salvano le impostazioni, la loro data di inizio viene impostata all'inizio del mese della data selezionata durante la compilazione.
In questo caso il sistema non consentirà di registrare due ambientazioni che iniziano nello stesso mese. Puoi modificare una vecchia impostazione o crearne una nuova solo dopo aver eliminato quella precedente.
Quando si installa un nuovo metodo di pagamento, è necessario registrare nuovamente i documenti di movimento delle merci ("Ricevimento delle merci", "Movimento delle merci", "Assemblaggio delle merci") dal momento in cui inizia la nuova installazione.
Verifichiamo la correttezza del calcolo dei costi utilizzando la stima della media ponderata. Emetteremo due documenti di ricevuta per la stessa merce, ma con prezzi di ricevuta diversi.

Per ingrandire cliccare sull'immagine.


Per ingrandire cliccare sull'immagine.
Controlliamo lo spostamento del documento nel registro “Costo della fornitura di beni”

In entrambi i casi, il costo di consegna è aumentato del costo di consegna. Tuttavia, in questo caso, non si verificano movimenti nel registro “Costo Articolo”.
Per calcolare il costo dopo il ricevimento della merce, è necessario inserire un altro documento “Calcolo e determinazione del costo”. Creiamo un documento di questo tipo (sezione Inventario e acquisti, comando Calcoli e impostazioni dei costi nel gruppo Vedi anche).
Al documento è stata aggiunta un'ulteriore opzione Calcolo dei costi, che dovrebbe essere installato. Ciò renderà il pulsante attivo. Calcola e compila.

Per ingrandire cliccare sull'immagine.
Facendo clic su questo pulsante, il sistema compila automaticamente l'elenco delle merci e ne calcola il costo in base a una stima media ponderata.
L'elenco comprende tutte le merci ricevute entro il periodo di fatturazione, ovvero il mese in cui è stato inserito il documento di fatturazione.
Nell'esempio attuale, vediamo che il costo medio è stato calcolato per due documenti, tenendo conto del costo di consegna: 5 pezzi per 101 mila rubli, 5 pezzi per 303 mila rubli, totale c/c 1 pezzo = (101+303 )/10 = 40400 rubli.
Controlliamo i movimenti del documento “Calcolo e fissazione del costo” secondo il registro “Costo dell'articolo”.

È importante notare che nel sistema 1C: Retail precedente alla versione 2.1.8, il calcolo dei costi basato sulla stima media ponderata conteneva un difetto e veniva effettuato solo sulla base degli incassi del mese di fatturazione senza tenere conto dei saldi al momento inizio del periodo. Nel punto 2.1.8 questo difetto è stato eliminato e nel calcolo viene incluso anche il saldo di inizio periodo.
Impostazione di un'attività di routine per il calcolo dei costi
Se, durante l'impostazione del metodo di contabilità dei costi, è stato impostato il flag Calcola per attività di routine, è necessario creare anche questa attività di routine e configurarne la pianificazione.
Nella sezione Amministrazione scegliamo una squadra Supporto e manutenzione: attività di routine e in background.

Si aprirà un elenco di attività di routine e in background.
Se l'elenco non contiene l'attività "Calcolo dei costi", è necessario aggiungerla con il comando Aggiungi nuovo elemento. Campione - Calcolo dei costi.

Si aprirà il modulo standard per la creazione di una nuova attività di routine.

Impostiamo il flag che questa attività è abilitata e configuriamo la sua pianificazione. Settiamo, ad esempio, le impostazioni: ripeti ogni giorno dopo 60 secondi.
Dato che 1C: Retail 2.1 funziona già sulla piattaforma 8.3, le attività di routine verranno eseguite automaticamente anche per i database di informazioni sui file.
Dopo che l'attività è stata elaborata automaticamente, il documento creato in precedenza verrà aggiornato nell'elenco dei documenti di Calcolo e impostazione dei costi.

Per ingrandire cliccare sull'immagine.
Il documento è stato aggiornato sulla base dei calcoli dell'incarico normativo.
Mantenimento di un libro cassa
Nella configurazione Retail 2.1 è diventato possibile mantenere un libro cassa. Per configurare questa funzionalità vai alla sezione Amministrazione, seleziona squadra Organizzazioni e finanza e nel modulo che si apre, abilita la nuova opzione . Se è necessario mantenere un libro cassa per negozio, è necessario impostare il flag Shopping.

Per generare un nuovo foglio del libro cassa, è stato creato un nuovo documento nel sistema Foglio del libretto di cassa. I comandi per lavorare con un documento si trovano nella sezione Finanza.
L'opzione più comoda per creare fogli è dal modulo elenco documenti (nella sezione Finanza squadra dal gruppo Contanti). Qui è subito disponibile il report “Controllo del Libro Cassa”, che in generale può essere aperto anche dalla sezione report Finanza.

Per ingrandire cliccare sull'immagine.
Questo report visualizza informazioni sugli ordini di cassa in entrata e in uscita che non sono ancora stati registrati nei fogli del libro cassa. Apriamo il report dal modulo “Libro cassa” e indichiamo il periodo di verifica. Generiamo un rapporto.

Per ingrandire cliccare sull'immagine.
Il report mostra in quali date devono essere generati i fogli del libro cassa. Creiamo un nuovo documento "Foglio registro cassa" per una delle date specificate nel report.

Per ingrandire cliccare sull'immagine.
Nel documento deve essere indicata la tipologia del foglio del libretto cassa (Normale, Ultimo del mese, Ultimo dell'anno). La differenza tra loro è che negli ultimi fogli del mese (anno) vengono visualizzate anche informazioni sul numero totale di fogli del mese (anno).
Per compilare l'elenco dei documenti di cassa utilizzare il comando Riempire. Il documento completato deve essere completato e stampato. Sono disponibili due comandi di stampa: Foglio libretto cassa, Foglio copertina e Pagina posteriore.


Per ingrandire cliccare sull'immagine.

Per ingrandire cliccare sull'immagine.

Per ingrandire cliccare sull'immagine.
I fogli del libretto cassa vengono numerati automaticamente durante la registrazione dei documenti e possono essere visualizzati nell'elenco dei documenti. Se la sequenza di formazione dei fogli viene interrotta, la numerazione potrebbe andare persa.
Per ripristinarlo, è necessario selezionare tutti i documenti, iniziando con il numero errato, e ripubblicarli (nel pannello di comando del modulo elenco nel menu Tutte le azioni squadra Svolgere).

Per ingrandire cliccare sull'immagine.
Il protocollo del cassiere
Nell'edizione 2.1 della configurazione Retail è apparso un meccanismo che consente di tenere un registro delle azioni del cassiere in modalità RMK. Per configurare questo meccanismo nella sezione Amministrazione scegliamo una squadra Saldi.
Nel gruppo delle impostazioni Posto di lavoro del cassiere(RMK) imposta la bandiera .

Per ingrandire cliccare sull'immagine.
Dopodiché il comando diventa disponibile Impostazioni di registrazione per tipo di azioni del cassiere in RMK. Usiamolo e guardiamo le impostazioni.
Il sistema 1C: Retail fornisce un numero abbastanza elevato di tipi di azioni che possiamo registrare.
Per ciascuna azione è possibile scegliere diverse opzioni di registrazione. Puoi semplicemente abilitare la registrazione di questa azione.
Si può notare che l'azione, quando avviene, è considerata sospetta o correttiva. Cioè, il suo verificarsi richiede ulteriore attenzione da parte della persona che controlla.

Per ingrandire cliccare sull'immagine.
Ad esempio, abilitiamo la registrazione delle operazioni Eliminazione di una riga di ricevuta dal gruppo Modifica di una linea di controllo e considereremo questa azione sospetta.
Va notato che le impostazioni di registrazione possono essere riempite con valori predefiniti.
Ad esempio, seleziona un gruppo di impostazioni Altro e utilizzare il comando Compila come predefinito.
A seconda delle impostazioni di registrazione, il colore dell'evidenziazione delle azioni cambia.
Nell'esempio corrente, nota che action Immissione del prezzo per i prodotti con prezzo zero non è sospetto, ma correttivo e registreremo le impostazioni effettuate.
Affinché la registrazione funzioni in modalità RMK, è necessario apportare modifiche alle impostazioni RMK. Nella sezione Amministrazione scegliamo una squadra Saldi. Nel modulo che si apre, seleziona il comando Impostazioni RMK.

Per ingrandire cliccare sull'immagine.
Apparirà un modulo per un elenco delle impostazioni RMK. Apriamo l'impostazione RMK desiderata e nella scheda Impostazioni generali impostare la bandiera .

Per ingrandire cliccare sull'immagine.
Eseguiamo le operazioni registrate in modalità RMK ( Vendite – RMK (modalità gestita).

Apriamo un turno ed entriamo in modalità registrazione vendite.
Usiamo la selezione del prodotto.
Va notato che ci sono cambiamenti positivi anche nel modulo "Ricerca e selezione di merci in RMK". È diventato possibile lavorare con la gerarchia della nomenclatura.
E anche nella parte inferiore del modulo è apparso uno speciale collegamento ipertestuale, quando si fa clic si aprono ulteriori informazioni sulla merce rimanente e sui relativi prezzi.

Per ingrandire cliccare sull'immagine.
Compiliamo la check list con alcuni beni. E poi cancelleremo la riga inferiore dell'assegno. Il sistema deve ricordare questa operazione.
Sceglieremo un prodotto senza prezzo, ma con equilibrio. Il sistema ti chiederà di inserire il prezzo del prodotto. Inseriamo il prezzo.

Per verificare è necessario inserire anche uno sconto manuale. Usiamo il comando del pannello inferiore Sconti manuali e installare Sconto percentuale sullo scontrino.

Per ingrandire cliccare sull'immagine.
Impostiamo l'importo dello sconto al 10%.

Emettiamo pagamento tramite assegno in contanti per l'intero importo.

Per ingrandire cliccare sull'immagine.
Usciamo dalla modalità RMK. Controlliamo i risultati delle azioni di registrazione nell'RMK.
A questo scopo esiste un gruppo speciale di rapporti. , che si trovano nei report sulle vendite ( Vendite – Rapporti sulle vendite).

Il rapporto più semplice e generale è il “Registro delle azioni del cassiere in RMK”. Generiamo questo rapporto.

Per ingrandire cliccare sull'immagine.
Dal report vediamo le informazioni su tutte e tre le azioni registrate (eliminazione di una riga di ricevuta, inserimento di un prezzo per merci con prezzo pari a zero, inserimento di uno sconto manuale).
Sono indicate le informazioni sul cassiere; sia indicato uno specifico scontrino di cassa; nome dell'elemento rimosso dall'elenco; l'importo di cui è stato ridotto l'importo dell'assegno al momento dell'eliminazione della riga; fissare il prezzo per beni con prezzo zero; tipologia ed entità dello sconto manuale stabilito.
Nel sistema 1C: Retail sono presenti due segnalazioni simili “Azioni correttive del cassiere” e “Azioni sospette del cassiere”. Visualizzano informazioni sulle operazioni con le impostazioni di registrazione appropriate.


Un altro rapporto consente di visualizzare le statistiche sulle azioni dei cassieri presso RMK.
Visualizza informazioni sul numero di transazioni e sulle modifiche apportate all'importo della ricevuta del registratore di cassa.
Questo report consente di evidenziare le operazioni più frequenti che i cassieri eseguono in modalità RMK.

Inoltre, il registro delle azioni del cassiere può essere visualizzato dal modulo della ricevuta del registratore di cassa stesso. C'è un comando corrispondente nel pannello di navigazione del documento .
Quando si seleziona questo comando, vengono visualizzate le informazioni sulle transazioni registrate specificamente con questa ricevuta del registratore di cassa.

Per ingrandire cliccare sull'immagine.
Registrazione delle fatture ricevute ed emesse
Il sistema 1C: Retail ha aggiunto la possibilità di registrare le fatture ricevute ed emesse. Apriamo un documento personalizzato “Ricevuta merce” (sezione Inventario e acquisti – Entrata merci).
Sul segnalibro Inoltreè diventato possibile inserire informazioni sulla fattura ricevuta.

Per ingrandire cliccare sull'immagine.
Quando si registra questo documento, le informazioni sulla fattura ricevuta vengono automaticamente registrate nel sistema.
Se in seguito è necessario apportare correzioni, è disponibile un pulsante speciale.

Facendo clic su di esso, viene creata una "Fattura ricevuta" per la correzione.

Per ingrandire cliccare sull'immagine.
Allo stesso modo, in caso di vendita di beni è possibile emettere una “Fattura emessa”. Apriamo il documento “Vendite di beni” (sezione Vendite – Vendite di beni).

Per ingrandire cliccare sull'immagine.
C'è un comando speciale nella parte inferiore del documento Crea una fattura. Selezionando questo comando viene creata una fattura emessa.

Per ingrandire cliccare sull'immagine.
Questo documento deve essere registrato ed è possibile stamparlo dal modulo del documento "Vendita di merci".


Per ingrandire cliccare sull'immagine.
Se è necessario apportare correzioni a questa fattura, è possibile aprirla e apportare modifiche alla fattura originale oppure creare una "Fattura corretta" facendo clic sul pulsante appropriato.

Sono supportate due forme di stampa delle fatture. Questo è il vecchio modulo e il nuovo modello approvato con decreto n. 1137.
Per impostare la data a partire dalla quale verrà utilizzato il nuovo modulo seguire la sezione Amministrazione nelle impostazioni Moduli stampabili, i report e le elaborazioni indicano la data richiesta.

Per ingrandire cliccare sull'immagine.
Forma stampata del documento di trasferimento universale
Per i documenti di spedizione nella versione 2.1 è stata aggiunta una nuova forma stampata del documento di trasferimento universale.
Questo modulo combina i moduli TORG-12 e fattura. Per stamparlo dal documento "Vendite di merci", è necessario accedere al menu Foca seleziona una squadra AGGIORNAMENTO(Documento di trasferimento universale).

Separazione dei modelli di ricevuta di vendita e di reso
È ora possibile specificare i modelli di ricevute del registratore di cassa separatamente per ricevute di vendita e ricevute di reso. Le impostazioni vengono eseguite come in precedenza per ogni registratore di cassa singolarmente.

Per ingrandire cliccare sull'immagine.
Nuovo modulo cartaceo universale “Inventario degli articoli”
È stato aggiunto un modulo stampato universale "Inventario articoli", che consente di stampare un elenco di merci in un documento con la loro quantità.

Per ingrandire cliccare sull'immagine.
Il modulo stampabile è stato aggiunto ai seguenti documenti:
- Restituzione della merce da parte dell'acquirente
- Restituzione della merce al fornitore
- Registrazione delle merci
- Garanzia di circolazione delle merci
- Rapporto sulle vendite al dettaglio
- Movimento delle merci
- Ordine di ricevimento della merce
- Nota di emissione per le merci
- Vendite di merci
- Cancellazione della merce
- Controllo KKM
Tenendo conto dello scontrino attuale per l'importo del risparmio nel calcolo degli sconti cumulativi
Per gli sconti cumulativi, abbiamo aggiunto la possibilità di calcolare il volume dei risparmi tenendo conto dell'assegno attuale e ininterrotto. Per fare ciò, in termini di sconti del tipo "Per volume di vendite accumulato", è apparsa una nuova opzione "Tenere conto dello scontrino attuale in risparmio".

Per ingrandire cliccare sull'immagine.
Arrotondamento riga per riga di una ricevuta
In precedenza, quando veniva configurato l'arrotondamento delle ricevute per un negozio, veniva arrotondato sempre l'importo totale. Ora è stata aggiunta la possibilità di configurare l'arrotondamento riga per riga delle righe di ricevuta. L'impostazione corrispondente appare nella scheda del negozio.

Per ingrandire cliccare sull'immagine.
Creazione automatica dei titolari della carta al momento della loro registrazione durante il sondaggio dell'acquirente
In precedenza, quando si emettevano carte sconto, i titolari della carta dovevano essere creati manualmente, compilando normalmente la carta individuale.
Ora, quando si utilizzano le funzionalità di conduzione di sondaggi tra i clienti al momento dell'emissione delle carte sconto, la creazione del proprietario viene eseguita automaticamente. Per fare ciò, all'elenco delle domande del sondaggio sono stati aggiunti campi obbligatori: nome completo, data di nascita, sesso, indirizzo effettivo, telefono e indirizzo e-mail.

Per ingrandire cliccare sull'immagine.
Per i titolari di carte esistenti, le informazioni verranno aggiornate in base ai dati inseriti.
Abbiamo esaminato le modifiche di base nella nuova versione di 1C: Retail 2.1. Alcune altre nuove e interessanti opportunità sono trattate negli articoli: Server sconti, Newsletter via e-mail e SMS.
Altre innovazioni: il lavoro con gli ordini dei clienti, la registrazione delle azioni del cassiere, i programmi bonus e altri piccoli cambiamenti vengono discussi come parte del corso 1C: Vendita al dettaglio.
Igor Saprygin,
Kemerovo
Programma 1C: Enterprise Trade Management consente di calcolare automaticamente il costo delle merci vendute in due modi. Del primo metodo, che prevede il calcolo giornaliero del costo preliminare e il calcolo del costo effettivo l'ultimo giorno del mese di fatturazione, abbiamo parlato nell'articolo precedente. In questo articolo parleremo del secondo metodo, che vi permetterà di calcolare automaticamente il costo effettivo al termine di ogni giornata operativa.
Regole per il calcolo giornaliero del costo effettivo
Si consiglia di utilizzare questo metodo per stimare con precisione il costo, che a volte è necessario per la contabilità operativa delle attività dell'impresa e per il monitoraggio dei suoi risultati finanziari. Il programma 1C UT è di chiusura mensile, la cui corretta configurazione consente di eseguire automaticamente tutte le operazioni necessarie. Inoltre, queste impostazioni devono essere impostate in modo che tutte le operazioni che implicano la chiusura del mese vengano eseguite durante le ore non lavorative. Ciò è dovuto al fatto che possono richiedere molto tempo.

Esempi illustrativi
Facciamo un semplice esempio che mostra chiaramente il calcolo giornaliero dei costi preliminari ed effettivi utilizzando metodi diversi nel programma 1C Trade Management versione 11.3.
Il 1 settembre l'impresa “A” ha acquistato 10 unità di merce dall'impresa “B” al prezzo di 100 rubli e il 2 settembre 15 unità dello stesso bene al prezzo di 90 rubli. Quindi, il 3 settembre, 20 unità di questo prodotto sono state vendute all'impresa “C”.
Il calcolo automatico del costo preliminare delle merci vendute nel programma 1C UT 11.3 viene calcolato utilizzando il metodo medio. Innanzitutto viene calcolato il costo medio del prodotto (10x100 + 15x90) = 94, che viene poi moltiplicato per il numero di unità vendute (94x20 = 1880).
Calcolo automatico del costo effettivo tramite il metodo FIFO (Rolling Estimation), che prevede la registrazione della merce per lotto. Innanzitutto vengono cancellate le merci precedentemente ricevute e viene calcolato il loro costo (10x100=1000), quindi quelle arrivate nei lotti successivi (10x90=900). Utilizzando questo metodo, il costo effettivo della merce venduta è di 1900 rubli (1000+900).
Allo stesso modo, nel programma 1C UT, il costo effettivo viene calcolato utilizzando il metodo FIFO (stima ponderata), comunemente utilizzato nella maggior parte delle imprese commerciali. In questo caso non viene tenuta solo la contabilità per lotto, ma viene calcolato anche il costo totale di entrata della merce (10x100+15x90=2350). Prodotti venduti (10x100+10x90=1900). Successivamente, calcoliamo il costo per unità di merce venduta (1900:20=95) e analogamente calcoliamo l'importo del saldo nel magazzino (2350-1900=450). Cioè, il costo della sua unità sarà già uguale, non a 90, ma a 95 rubli.
Gli indicatori del costo delle merci per qualsiasi data di reporting nel programma 1C Trade Management 11.3 possono essere visualizzati nel report Costo delle merci.

Se hai domande, puoi contattarci in qualsiasi modo conveniente per te.
La società St. Petersburg Business Solutions sarà felice di vederti tra i suoi clienti!
In questo articolo esamineremo l'intero ciclo di calcolo dei costi in 1C 8.3 Contabilità: dalle impostazioni del programma alla chiusura di fine mese e alla distribuzione dei costi.
Gruppi di nomenclatura
Il programma 1C Accounting 3.0 calcola i costi in base a. Puoi crearli tu stesso, inclusi tutti gli articoli che ti piacciono.
I gruppi di nomenclatura si trovano nella sezione “Directory”.

Prezzi previsti
A causa del fatto che il programma 1C distribuisce il costo dei costi di produzione in proporzione al costo pianificato, è necessario specificarlo.
Questo può essere riflesso utilizzando . Questo documento si trova nella sezione "Magazzino". Tieni presente che durante la compilazione di questo documento nell'intestazione, devi selezionare una tipologia di prezzo separata dalle altre. Puoi crearlo tu stesso e specificare qualsiasi nome. Nel nostro esempio, il nome sarà “Pianificato”.

Costi aggiuntivi
Tieni presente che 1C calcola non solo il costo dei prodotti finiti, ma anche il costo dei materiali.
Supponiamo di aver acquistato un metro cubo di tavole 20x100x6000 per 6.000 rubli. In totale, abbiamo ricevuto 83 tavole, del valore di 72,29 rubli. Ma abbiamo anche pagato 1.000 per la consegna (oltre alla consegna potrebbero esserci altri costi). Di conseguenza, si scopre che il costo di un metro cubo aumenterà fino a 7.000 e una tavola costerà 84,34 rubli.
Tutto ciò può riflettersi nel programma con il documento di ricevuta aggiuntivo. Spese (sezione “Acquisti”).

Nel nostro esempio, abbiamo assegnato i costi aggiuntivi solo alle schede, ma puoi indicare più prodotti diversi nella scheda del documento con lo stesso nome. In questo caso, l'importo specificato delle spese aggiuntive verrà distribuito su tutta la merce. La distribuzione verrà effettuata “Per quantità” o “Per importo” (indicata nella scheda “Principale” di questo documento).

Ogni mese, l'elaborazione “Chiusura mese” esegue l'operazione “Rettifica costo articolo”, che calcola il costo dei materiali prima di calcolare il costo di produzione.
Politica contabile

Parametri contabili
In precedenza, abbiamo creato un documento sui prezzi. Dovevi creare tu stesso il tipo di prezzo specificando un nome personalizzato. Ora dobbiamo indicare che il tipo di prezzo creato è pianificato.

Vai a, che si trovano anche nella sezione “Principale”. Successivamente, nella finestra che si apre, segui il collegamento ipertestuale “Tipo di prezzi pianificati”.

Seleziona quello utilizzato in precedenza durante l'impostazione dei prezzi pianificati.
Documenti che riflettono le operazioni di produzione
Il rilascio di prodotti e servizi viene effettuato mediante i documenti mostrati nella figura seguente. Lì viene calcolato il costo dei prodotti finiti.

Se utilizzi le specifiche, la scheda "Materiali" verrà compilata automaticamente in base a questi dati. Fai attenzione quando compili fatture, gruppi di articoli e altre analisi.

Tieni presente che lo stesso gruppo di articoli non deve essere coinvolto contemporaneamente nei documenti di rilascio del prodotto e del servizio.
Costi indiretti
I costi indiretti si riflettono nei costi indicati nei criteri contabili. I costi del lavoro sono presi in considerazione nel documento “Paghe”. L’inventario familiare può essere documentato con il documento “Ricevuta (atti, fatture)”. riflesso nei rapporti anticipati, ecc.
Tali spese sono incluse nei conti 26 e 27. Come mostrato nella figura seguente, abbiamo acquistato 10 guanti di gomma e li abbiamo classificati come spese aziendali generali (conto nella sezione tabellare).

Chiusura del mese
Le elaborazioni per la chiusura del mese si trovano nella sezione “Operazioni”.

Questa elaborazione non solo rettifica il costo dell'articolo, ma calcola anche la quota di storno dei costi indiretti. Questi punti sono mostrati nella figura seguente.

Come visualizzare il costo delle merci in 1C
Inoltre, questa elaborazione consente di generare un certificato di calcolo in base ai risultati del lavoro svolto. Viene richiamato dal pulsante con lo stesso nome.

Il rapporto "Calcolo della guida" stesso è simile a quello mostrato nella figura seguente. Ad esempio, abbiamo preso un mese già chiuso sul database demo 1C: Accounting 3.0. Come puoi vedere, tutti questi dati si riflettono nel contesto dei gruppi di articoli, le cui impostazioni abbiamo discusso in precedenza.

Il calcolo del costo delle merci è l’operazione più importante per chiudere un periodo e ottenere il risultato finanziario delle attività di un’azienda.
Il programma 1C riflette le informazioni contabili, concentrandosi sulla distribuzione dei costi tra il costo delle merci vendute e il costo delle scorte.
Per la contabilità integrata delle entrate e dei costi nei programmi 1C:Enterprise è disponibile un libro di riferimento "Gruppi di nomenclatura". Se imposti la contabilità per ciascun prodotto o gruppo di prodotti, puoi valutare il loro “contributo” al reddito dell’azienda. La directory si trova in “Entrate e uscite”:
La compilazione e la modifica della directory viene effettuata manualmente dall'utente nel dettaglio richiesto.
In quale dettaglio sia necessario divulgare l'indicatore (per gruppi di prodotti, merci, clienti, oggetti di lavoro, punti vendita, ecc., cioè, di fatto, tutto ciò che comporta la necessità di valutare numericamente le risorse utilizzate) è stabilito da la politica contabile dell’impresa.

I sistemi di determinazione dei costi sono inestricabilmente legati alla contabilità dei costi, consentendo di soddisfare i requisiti di reporting sia esterni che interni e di misurare i profitti.
Una domanda importante nel calcolo dei costi è: quali spese aziendali dovrebbero essere prese in considerazione?
La parte principale delle spese di qualsiasi società commerciale è il costo di acquisto di beni e i costi logistici (costi di trasporto, costi di stoccaggio delle merci). L'aumento del costo delle merci dovuto alla distribuzione delle spese di trasporto può essere riflesso utilizzando il documento “Ricevuta di addizionali. Spese", che può essere generato dal documento "Ricevuta di beni e servizi" utilizzando il pulsante "Inserisci in base a":

Qui è necessario indicare il fornitore del servizio di trasporto, il costo e l'aliquota IVA, nonché selezionare il metodo di distribuzione: "Per importo" o "Per quantità".

Nel nostro esempio, l’86% dei costi aggiuntivi per il trasporto della merce (IVA esclusa) sono sostenuti dal prodotto acquistato “Opyata”:

Il costo del prodotto “Honeycomb” viene effettuato da un documento di spedizione e da una nuova operazione di rettifica del costo dell'articolo, che genera registrazioni in base alla corrispondenza dei conti per la rettifica del costo di cancellazione dell'inventario:

Obbligatorio per i casi:
- Le spese aggiuntive sono incluse nel costo delle rimanenze dopo che sono state ammortizzate;
- Quando si utilizza il metodo "medio" per valutare le scorte nella politica contabile, quando durante il periodo di riferimento l'importo della cancellazione delle scorte viene calcolato secondo quello medio/mobile. Quando si esegue una nuova operazione, verranno generate voci correttive per la differenza tra la media mobile e la media ponderata.

In contabilità, il calcolo dei costi dei prodotti per le aziende manifatturiere comprende le seguenti voci:
- Materie prime e forniture;
- Rifiuti a rendere (sottratti);
- Prodotti acquistati, semilavorati e servizi di produzione da terzi;
- Combustibile ed energia per scopi tecnologici;
- Salari degli addetti alla produzione;
- Contributi per bisogni sociali;
- Spese per la preparazione e lo sviluppo della produzione;
- Spese generali di produzione;
- Perdite derivanti dal matrimonio;
- Altri costi di produzione.
Controlliamo le impostazioni del programma:
Nel blocco “Produzione” è impostato il flag “Contabilità del processo produttivo e rilascio prodotto”:


Le modalità di ripartizione delle spese indirette (produttive generali ed economiche generali, se comprese nel costo di prodotti, lavori, servizi) sono stabilite nell'omonimo registro (cliccare sul link “Modalità di ripartizione”), secondo la contabilità politiche stabilite per il periodo di riferimento:

La produzione dei prodotti finiti si riflette nel “Report di produzione a turni”, che si trova nella sezione “Produzione”:

Il documento è compilato:
- Conto costi;
- Magazzino;
- Divisione costi;
- Prodotti per turno (nome + quantità).

Il prezzo pianificato viene stabilito dal sistema da un documento attraverso il calcolo del costo pianificato, che viene effettuato dall'utente in base al processo tecnologico e al tasso pianificato dei costi diretti:

L'importo pianificato è un calcolo aritmetico (quantità x prezzo pianificato).
Conto contabile - automaticamente dal registro "Regole per la determinazione dei conti contabili" della directory "Nomenclatura":

Dalle informazioni nella stessa directory, il sistema compila anche il gruppo di articoli.

Sulla base di ciò, il sistema compila la scheda "Materiali" in base alla quantità calcolata in base alla quantità di prodotti fabbricati e agli standard dei materiali per la sua fabbricazione. Se necessario, la quantità di materiali può essere modificata manualmente.
Le analitiche “Gruppo nomenclatura” nella scheda “Materiali” devono corrispondere rigorosamente a queste analitiche nella scheda “Prodotti”. La compilazione dei materiali utilizzati secondo le specifiche da parte del sistema stesso elimina il verificarsi di tale errore e riduce significativamente i tempi per il calcolo e l'analisi dei costi per il periodo di riferimento.

In contabilità vengono generate le seguenti registrazioni:

Quando si pubblica il documento “Report di produzione per un turno”, viene compilato anche il registro “Uscita del prodotto a prezzi pianificati”:


Secondo il piano dei conti, il conto contabile 20 è formato secondo le sezioni analitiche: gruppo di articoli, voce di costo e prodotto. Se al momento della maturazione non possiamo distribuire i salari per prodotti specifici, si consiglia di rifletterli attraverso le spese generali di produzione e distribuirli per tipo di prodotto utilizzando l'operazione di routine “Chiusura del mese”:

Calcoleremo i salari e calcoleremo i premi assicurativi per gennaio 2016 per i dipendenti del NEGOZIO N. 1:

Calcoleremo le retribuzioni e calcoleremo i premi assicurativi per gennaio 2016 per il personale amministrativo:

Il calcolo del costo di produzione viene effettuato dal sistema attraverso l'operazione di routine “Chiusura del mese” e può essere analizzato utilizzando report contabili (bilancio, analisi contabile, ecc.) e report nel modulo “Calcolo di riferimento”, che si chiamano:


Le regole di distribuzione si riflettono più chiaramente nel rapporto “Riferimento per il calcolo per la distribuzione dei costi indiretti (contabilità)”:

Analizziamo la composizione dei costi per articolo e articolo utilizzando il report “Calcolo dei costi del prodotto”:

Controlliamo l'analisi dei costi effettivi rispetto ai costi pianificati utilizzando il report di produzione:

Possiamo analizzare l'ammortamento delle spese generali aziendali utilizzando il metodo dei costi diretti utilizzando sia lo stato patrimoniale che il conto. 26, e utilizzando la relazione “Storno spese indirette”:


La determinazione dei costi dovrebbe essere effettuata da tutte le organizzazioni, calcolando diversi tipi di costi iniziali in varie fasi, il che le aiuterà a formulare un piano di misure volte ad aumentare la redditività.